
- SAP Community
- Groups
- Interest Groups
- Application Development
- Blog Posts
- Export internal table to Excel with XLSX Workbench
- Subscribe to RSS Feed
- Mark as New
- Mark as Read
- Bookmark
- Subscribe
- Printer Friendly Page
- Report Inappropriate Content
related page 1
related page 2
related page 3
NOTE: Before beginning, the XLSX Workbench functionality must be available in the your system.
Let's use standard demo report BCALV_GRID_DEMO is available in the every system (the report demonstrates how to use ALV-Grid control). We will export an output table to the Excel based form.
1 PREPARE A PRINTING PROGRAM.
1.1 Copy standard demo report BCALV_GRID_DEMO to the customer namespace, for example Z_BCALV_GRID_DEMO :
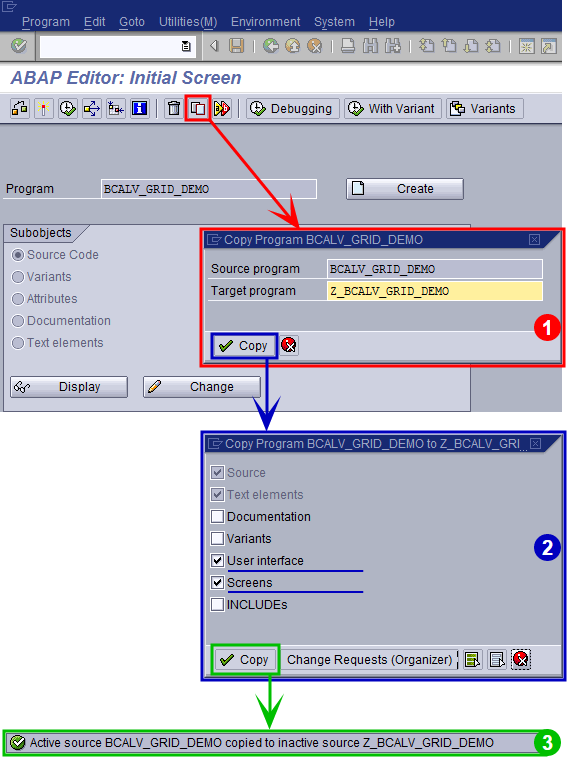
1.2 In the copied report, add new button to GUI-status 'MAIN100':

1.3 In the report line number 40, insert next code to processing the new OK-code :

1.4 Activate objects:

2 PREPARE A FORM.
2.1 Launch XLSX Workbench, and in the popup window specify a form name TEST_GRID , and then press the button «Create»:

Empty form will be displayed:

2.2 Push button to save the form.
to save the form.
2.3 Assign context FLIGHTTAB to the form:

Herewith, you will be prompted to create a form's structure automatically (based on context):
We will create form structrure manually,
therefore we should press the button  .
.
2.4 Add a «Grid» component into the Sheet:

2.5 Make markup in the Excel template:

2.6 Select the «Grid» component node and go to the Properties tab:
Select the marked cell range in the Excel-template and press the button
 located in the Item «Area in the template»
located in the Item «Area in the template» - Press the button
 in the Item «Value» and pick the Context Table (FLIGHTTAB) from the popup-list.
in the Item «Value» and pick the Context Table (FLIGHTTAB) from the popup-list. Press the button
 in the Item «Layout options» and choose columns for output.
in the Item «Layout options» and choose columns for output.

2.7 Activate form by pressing button .
.
3 EXECUTION.
Run your report Z_BCALV_GRID_DEMO; ALV-grid will be displayed :

Press button![]() to export Grid to Excel form :
to export Grid to Excel form :

- SAP Managed Tags:
- ABAP Development
You must be a registered user to add a comment. If you've already registered, sign in. Otherwise, register and sign in.
-
A Dynamic Memory Allocation Tool
1 -
ABAP
8 -
abap cds
1 -
ABAP CDS Views
14 -
ABAP class
1 -
ABAP Cloud
1 -
ABAP Development
4 -
ABAP in Eclipse
1 -
ABAP Keyword Documentation
2 -
ABAP OOABAP
2 -
ABAP Programming
1 -
abap technical
1 -
ABAP test cockpit
7 -
ABAP test cokpit
1 -
ADT
1 -
Advanced Event Mesh
1 -
AEM
1 -
AI
1 -
API and Integration
1 -
APIs
8 -
APIs ABAP
1 -
App Dev and Integration
1 -
Application Development
2 -
application job
1 -
archivelinks
1 -
Automation
4 -
BTP
1 -
CAP
1 -
CAPM
1 -
Career Development
3 -
CL_GUI_FRONTEND_SERVICES
1 -
CL_SALV_TABLE
1 -
Cloud Extensibility
8 -
Cloud Native
7 -
Cloud Platform Integration
1 -
CloudEvents
2 -
CMIS
1 -
Connection
1 -
container
1 -
Debugging
2 -
Developer extensibility
1 -
Developing at Scale
4 -
DMS
1 -
dynamic logpoints
1 -
Eclipse ADT ABAP Development Tools
1 -
EDA
1 -
Event Mesh
1 -
Expert
1 -
Field Symbols in ABAP
1 -
Fiori
1 -
Fiori App Extension
1 -
Forms & Templates
1 -
IBM watsonx
1 -
Integration & Connectivity
10 -
JavaScripts used by Adobe Forms
1 -
joule
1 -
NodeJS
1 -
ODATA
3 -
OOABAP
3 -
Outbound queue
1 -
Product Updates
1 -
Programming Models
13 -
Restful webservices Using POST MAN
1 -
RFC
1 -
RFFOEDI1
1 -
SAP BAS
1 -
SAP BTP
1 -
SAP Build
1 -
SAP Build apps
1 -
SAP Build CodeJam
1 -
SAP CodeTalk
1 -
SAP Odata
1 -
SAP UI5
1 -
SAP UI5 Custom Library
1 -
SAPEnhancements
1 -
SapMachine
1 -
security
3 -
text editor
1 -
Tools
17 -
User Experience
5
| User | Count |
|---|---|
| 5 | |
| 3 | |
| 3 | |
| 2 | |
| 2 | |
| 2 | |
| 1 | |
| 1 | |
| 1 | |
| 1 |