
- SAP Community
- Products and Technology
- Product Lifecycle Management
- PLM Blogs by Members
- How to debug a SAP MII Custom Action
- Subscribe to RSS Feed
- Mark as New
- Mark as Read
- Bookmark
- Subscribe
- Printer Friendly Page
- Report Inappropriate Content
How to debug a SAP MII Custom Action
This document was made based on the following softwares and versions:
Server side:
- SAP MII 14.0 SP5 Patch 13
- SAP Netweaver 7.31 (VM Java Version: 1.6.0_65, VM Runtime Version: 6.1.058 24.45-b08, Kernel Version: 7.31.3301.349564.20130627115115)
Client side:
- SAP NetWeaver Developer Studio ( SAP Enhancement Package 1 for SAP NetWeaver Developer Studio 7.3 SP05 PAT0000 )
Follow these steps if you have MII Custom Actions and you need to debug its execution on server side:
1. Configure SAP AS Java in NWDS
NWDS -> Menu -> Window -> Preferences -> SAP AS Java -> Add -> (Fill out those fieds with your MII server host ans instance number, like the figure bellow)

After that, press OK button, the server will be shown in the table:

2. Start the debug session in NWDS
NWDS -> Menu -> Open Perspective -> Other (select SAP Management Console, like bellow)

In the left view, select your server instance and open the tree menu until find the “Process Table”.

In the center view, click with the right button in the server item to see its menu options.

Select “Start Debug Session...”

Leave the “Code Isolation” checkbox selected and press “Next” button, and after that, “Finish” button.
If the system asks you a password, use “<system>adm” user and password, in my case the user is “miqadm”, your basis team should have this password.
Wait about 1 minute and see still in the content view, the “Debug“ column, to know your debug port, like that:
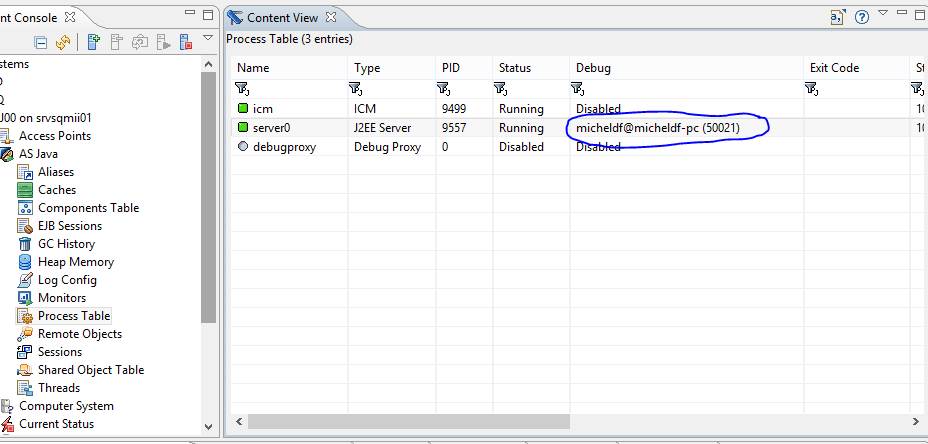
My debug port is “50021”
3. Create the debug configurations
NWDS -> Menu -> Run -> Debug Configurations.
Select “Remote Java Application” click in the button (New launch configuration) and fill out the fields like I did:
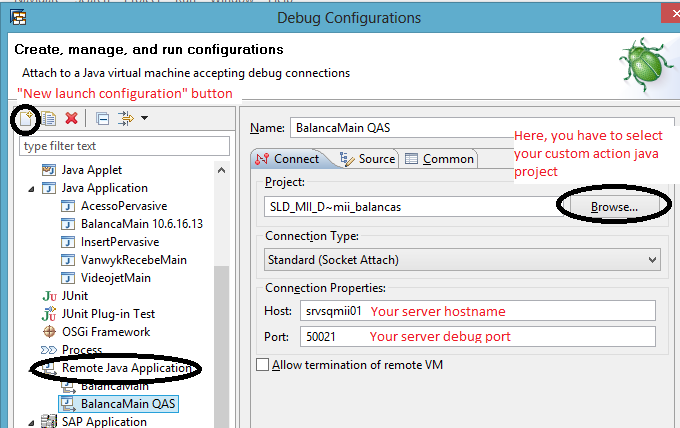
Press “Debug” button.
NWDS -> Menu -> Window -> Open Perspective -> Other -> Debug
If everything worked, you will see the debug view like that:
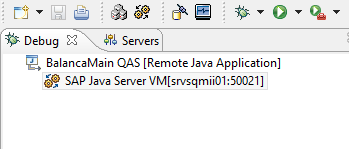
4. Create the break point in your custom Action and execute it
In your custom action java class, put a break point where you want to debug:

You need to identify your internet explorer (or your prefered browser) session as a debug session, to do it you will need to open a new internet explorer tab (in the same window that you are using MII workbench) and put there your debug url, something like this:
https://srvsqmii01:50001/@@@DEBUG@@@-20845202/
To get your debug session url, come back to SAP Management Console perspective, and do like I did:

Now, you just need to execute the MII Transaction that have your custom action, and NWDS will catch up the execution and let you to debug it.
Example of my debug session in execution:

My NWDS has catched up that execution in its debug session and now it is like this:

I hope it helps you.
- SAP Managed Tags:
- Java,
- SAP Manufacturing Integration and Intelligence
You must be a registered user to add a comment. If you've already registered, sign in. Otherwise, register and sign in.
-
Automation
1 -
Billing plan
1 -
Milestone
1 -
Monitoring
1 -
PFAS
1 -
SAP DM
1 -
SAP DMC
1 -
SAP Production Connector
1 -
SPC Control Charts
1
- How to use Digital Manufacturing MDOs within PPD Example: Where-Used Report with Follow-up Actions in Product Lifecycle Management Blogs by SAP
- Unable to debug Custom function module in CG54. in Product Lifecycle Management Q&A
- 2024 - Patches/fixes for SAP MII in Product Lifecycle Management Blogs by SAP
- Extending SAP Digital Manufacturing with Azure, Part II: Applying the reference architecture to a visual inspection scenario in Product Lifecycle Management Blogs by Members
- Recover failed Production Processes within SAP Digital Manufacturing in Product Lifecycle Management Blogs by SAP