
- SAP Community
- Products and Technology
- Technology
- Technology Blogs by SAP
- Integrating SAP Screen Personas 3.0 into the SAP P...
Technology Blogs by SAP
Learn how to extend and personalize SAP applications. Follow the SAP technology blog for insights into SAP BTP, ABAP, SAP Analytics Cloud, SAP HANA, and more.
Turn on suggestions
Auto-suggest helps you quickly narrow down your search results by suggesting possible matches as you type.
Showing results for
Advisor
Options
- Subscribe to RSS Feed
- Mark as New
- Mark as Read
- Bookmark
- Subscribe
- Printer Friendly Page
- Report Inappropriate Content
10-23-2014
4:21 PM
Hi,
about 4 years ago, I wrote a blog about integrating SAP Screen Personas 3.0 to SAP Enterprise Portal using an SAP UI5 iView. While this worked in many cases, it turned out that for specific configurations and browsers, it led to problems, so I started some additional research on that topic.
From the SAP Screen Personas team, I learned that the recommended way for integration should rather be a transaction iView (or an iView from a remote source as it is called now). Also finding the right way for defining one specific flavor in one of the iView properties was a bit tricky.
Here are the new recommendations:
I will now describe the first way and explain what needs to be done differently, if you do not want to determine the flavor in the iView.
Step 1: Get the flavor ID in the Personas System
Go to SAP Screen Personas Flavor Maintenance (TA code /PERSONAS/FLAVORS) and search for your flavor. I used the transaction for which I had created the flavor to search.

In the results screen, you find the ID of the flavor.

Step 2: Create an SAP system in the Portal
In the Portal system landscape, I created a new SAP system (using dedicated application server) to connect to the SAP Screen Personas system and gave it an alias. Next, I assigned end user permissions for my new system to the SAP Fiori launchpad user. Then I established trust between the Personas system and the Portal.

Step 3: Create an iView from remote source
In Portal Content Management, I created a new iView from Remote Source.

In the wizard, I selected my backend system and application type Transaction. Then I searched for the transaction code.
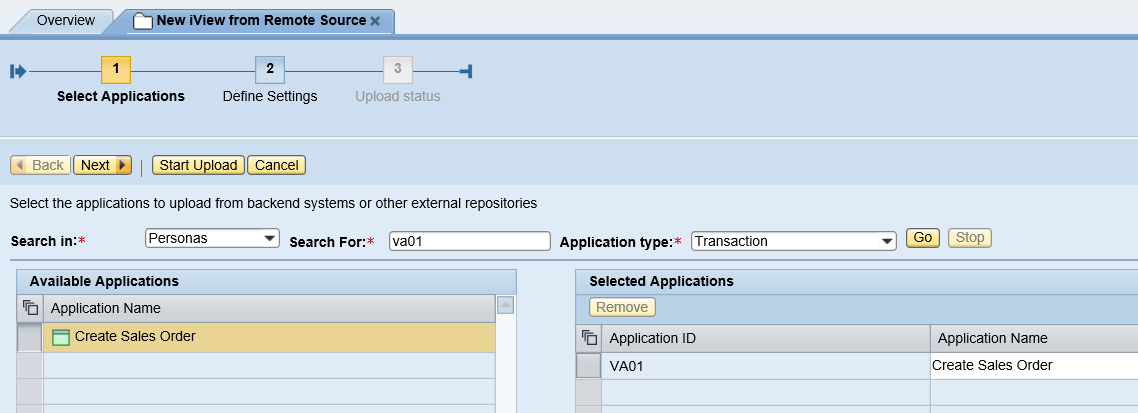
I added the Create Sales Order application to the Selected Applications list and started the upload.
After that, I just needed to make some adjustments to the iView properties to display the flavor that I wanted to see:

2. I changed the Transaction property to
*/personas/launch FLAVOR=005056BB59E71EE8819F47192750195A
using the flavor GUID that I got in the first step of this blog.

Since the flavor is assigned to the transaction va01, the iView will now launch transaction va01 with the flavor that I chose. If you want to display the default flavor of each user, just keep the va01 transaction code for this property.
To make the iView visible in Fiori Launchpad, I had to set some properties in addition (see Shani’s blog on Sample content for Fiori launchpad for Portal) and to assign it to one of my Fiori Launchpad roles.
And here we go:


Not a beautiful flavor, but one that can be easily recognized.
Hope that was useful.
Best,
Sibylle
about 4 years ago, I wrote a blog about integrating SAP Screen Personas 3.0 to SAP Enterprise Portal using an SAP UI5 iView. While this worked in many cases, it turned out that for specific configurations and browsers, it led to problems, so I started some additional research on that topic.
From the SAP Screen Personas team, I learned that the recommended way for integration should rather be a transaction iView (or an iView from a remote source as it is called now). Also finding the right way for defining one specific flavor in one of the iView properties was a bit tricky.
Here are the new recommendations:
- For the integration, use a transaction iView (see screenshots in 3. For how this is done).
- In general, there are two ways of defining the flavor to be shown: You can either set one flavor in the properties of the iView or you could assign the flavor as default flavor to the user in the backend system. When you launch the iView in the second case, automatically the default flavor from the backend will be taken, if no other settings are made.
I will now describe the first way and explain what needs to be done differently, if you do not want to determine the flavor in the iView.
Step 1: Get the flavor ID in the Personas System
Go to SAP Screen Personas Flavor Maintenance (TA code /PERSONAS/FLAVORS) and search for your flavor. I used the transaction for which I had created the flavor to search.

In the results screen, you find the ID of the flavor.

Step 2: Create an SAP system in the Portal
In the Portal system landscape, I created a new SAP system (using dedicated application server) to connect to the SAP Screen Personas system and gave it an alias. Next, I assigned end user permissions for my new system to the SAP Fiori launchpad user. Then I established trust between the Personas system and the Portal.

Step 3: Create an iView from remote source
In Portal Content Management, I created a new iView from Remote Source.

In the wizard, I selected my backend system and application type Transaction. Then I searched for the transaction code.
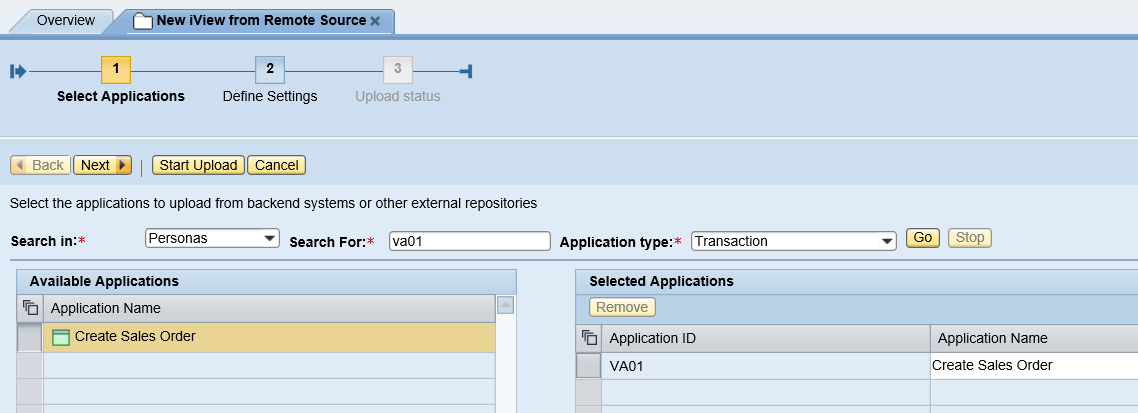
I added the Create Sales Order application to the Selected Applications list and started the upload.
After that, I just needed to make some adjustments to the iView properties to display the flavor that I wanted to see:
- I changed the SAP GUI for HTML properties to point to the personas service instead of the webgui service by setting the Alternative Path property to /sap/bc/ and the Alternative Service property to personas-.
The Personas service is almost the same the SAP GUI for HTML service. It just allows some service properties like the global (sap) theme to be set independently from the SAP GUI for HTML service.

2. I changed the Transaction property to
*/personas/launch FLAVOR=005056BB59E71EE8819F47192750195A
using the flavor GUID that I got in the first step of this blog.

Since the flavor is assigned to the transaction va01, the iView will now launch transaction va01 with the flavor that I chose. If you want to display the default flavor of each user, just keep the va01 transaction code for this property.
To make the iView visible in Fiori Launchpad, I had to set some properties in addition (see Shani’s blog on Sample content for Fiori launchpad for Portal) and to assign it to one of my Fiori Launchpad roles.
And here we go:


Not a beautiful flavor, but one that can be easily recognized.
Hope that was useful.
Best,
Sibylle
- SAP Managed Tags:
- SAP Screen Personas
4 Comments
You must be a registered user to add a comment. If you've already registered, sign in. Otherwise, register and sign in.
Labels in this area
-
ABAP CDS Views - CDC (Change Data Capture)
2 -
AI
1 -
Analyze Workload Data
1 -
BTP
1 -
Business and IT Integration
2 -
Business application stu
1 -
Business Technology Platform
1 -
Business Trends
1,661 -
Business Trends
88 -
CAP
1 -
cf
1 -
Cloud Foundry
1 -
Confluent
1 -
Customer COE Basics and Fundamentals
1 -
Customer COE Latest and Greatest
3 -
Customer Data Browser app
1 -
Data Analysis Tool
1 -
data migration
1 -
data transfer
1 -
Datasphere
2 -
Event Information
1,400 -
Event Information
65 -
Expert
1 -
Expert Insights
178 -
Expert Insights
280 -
General
1 -
Google cloud
1 -
Google Next'24
1 -
Kafka
1 -
Life at SAP
784 -
Life at SAP
11 -
Migrate your Data App
1 -
MTA
1 -
Network Performance Analysis
1 -
NodeJS
1 -
PDF
1 -
POC
1 -
Product Updates
4,577 -
Product Updates
330 -
Replication Flow
1 -
RisewithSAP
1 -
SAP BTP
1 -
SAP BTP Cloud Foundry
1 -
SAP Cloud ALM
1 -
SAP Cloud Application Programming Model
1 -
SAP Datasphere
2 -
SAP S4HANA Cloud
1 -
SAP S4HANA Migration Cockpit
1 -
Technology Updates
6,886 -
Technology Updates
408 -
Workload Fluctuations
1
Related Content
- Switch on gCTS (for existing packages) in Technology Blogs by SAP
- What’s New in SAP Datasphere Version 2024.8 — Apr 11, 2024 in Technology Blogs by Members
- ETL Business Analytics with SAP Signavio in Technology Blogs by Members
- SAP BTP and Third-Party Cookies Deprecation in Technology Blogs by SAP
- SAP Sustainability Footprint Management: Q1-24 Updates & Highlights in Technology Blogs by SAP
Top kudoed authors
| User | Count |
|---|---|
| 13 | |
| 10 | |
| 10 | |
| 9 | |
| 8 | |
| 7 | |
| 6 | |
| 5 | |
| 5 | |
| 5 |