
- SAP Community
- Products and Technology
- Enterprise Resource Planning
- ERP Blogs by Members
- Validating interface program enhancements end to e...
- Subscribe to RSS Feed
- Mark as New
- Mark as Read
- Bookmark
- Subscribe
- Printer Friendly Page
- Report Inappropriate Content
Recently I was working on an SAP Payroll & Benefits enhancement project. The project phases were planned as back to back deliverable with tight deadlines. Due to shortage of time, the project team had to work very closely. Testing, being an integral part of all successful delivery, I am always more particular about validating and testing all my development work very thoroughly at every stage. In order to save time, I decided to work with the testing team closer than usual. In the due course I realized that I did not have access to some of the authorisation intensive interface programs to validate my developments end to end. But I knew there's a quick work around. I could execute any program as a Batch user. The process is simple but a bit lengthy and I thought I should share it with the community.
Here are the steps for executing a program as a Batch User:
1. Execute the program via SA38 and schedule a background job
 Fig. 1
Fig. 1
2. Go to transaction code SM37 to view your scheduled job
 Fig. 2
Fig. 2
3. The program that we are executing here is as highlighted in Fig. 3. The schedule status shows ‘cancelled’ because user does not have authorization to execute this program.
 Fig. 3
Fig. 3
4. Click on the job item and select Job from the menu bar -> select copy from the job drop down
 Fig. 4
Fig. 4
5. Rename the job by adding a post fix to identify the job later on, and then click on copy.
 Fig. 5
Fig. 5
6. This creates another scheduled job under the same user, so go back and repeat step 2 to view the scheduled background jobs and see the new copied scheduled job item (highlighted in Fig. 6)
 Fig. 6
Fig. 6
7. Now, select the copied new job item and on the menu bar click jobs->change
 Fig. 7
Fig. 7
8. Select ‘step’ from the task bar
 Fig. 8
Fig. 8
9. On the next screen, select the job, and click the edit option from the tool bar
 Fig. 9
Fig. 9
10. The next screen allows you to edit the user name for executing the program, change the user name from your user ID to BHSBTCH (Batch ID). And save the changes and save again on the following screen.
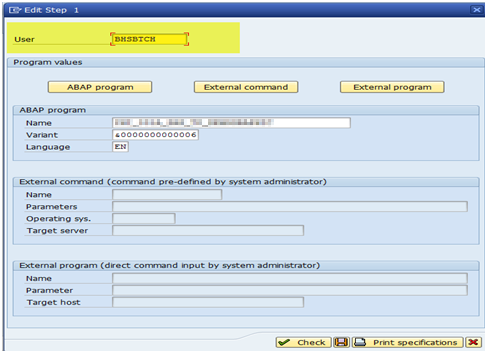 Fig. 10
Fig. 10
11. After saving the scheduled job under user BHSTCH, go back to check the job items (repeat step 2 again) but feed user name as * to see all scheduled jobs
 Fig. 11
Fig. 11
12. Select the new job saved and click on ‘Release’ from the task Bar. The program will be executed.
 Fig. 12
Fig. 12
- SAP Managed Tags:
- HCM (Human Capital Management)
You must be a registered user to add a comment. If you've already registered, sign in. Otherwise, register and sign in.
-
"mm02"
1 -
A_PurchaseOrderItem additional fields
1 -
ABAP
1 -
ABAP Extensibility
1 -
ACCOSTRATE
1 -
ACDOCP
1 -
Adding your country in SPRO - Project Administration
1 -
Advance Return Management
1 -
AI and RPA in SAP Upgrades
1 -
Approval Workflows
1 -
ARM
1 -
ASN
1 -
Asset Management
1 -
Associations in CDS Views
1 -
auditlog
1 -
Authorization
1 -
Availability date
1 -
Azure Center for SAP Solutions
1 -
AzureSentinel
2 -
Bank
1 -
BAPI_SALESORDER_CREATEFROMDAT2
1 -
BRF+
1 -
BRFPLUS
1 -
Bundled Cloud Services
1 -
business participation
1 -
Business Processes
1 -
CAPM
1 -
Carbon
1 -
Cental Finance
1 -
CFIN
1 -
CFIN Document Splitting
1 -
Cloud ALM
1 -
Cloud Integration
1 -
condition contract management
1 -
Connection - The default connection string cannot be used.
1 -
Custom Table Creation
1 -
Customer Screen in Production Order
1 -
Data Quality Management
1 -
Date required
1 -
Decisions
1 -
desafios4hana
1 -
Developing with SAP Integration Suite
1 -
Direct Outbound Delivery
1 -
DMOVE2S4
1 -
EAM
1 -
EDI
2 -
EDI 850
1 -
EDI 856
1 -
edocument
1 -
EHS Product Structure
1 -
Emergency Access Management
1 -
Energy
1 -
EPC
1 -
Financial Operations
1 -
Find
1 -
FINSSKF
1 -
Fiori
1 -
Flexible Workflow
1 -
Gas
1 -
Gen AI enabled SAP Upgrades
1 -
General
1 -
generate_xlsx_file
1 -
Getting Started
1 -
HomogeneousDMO
1 -
IDOC
2 -
Integration
1 -
Learning Content
2 -
LogicApps
2 -
low touchproject
1 -
Maintenance
1 -
management
1 -
Material creation
1 -
Material Management
1 -
MD04
1 -
MD61
1 -
methodology
1 -
Microsoft
2 -
MicrosoftSentinel
2 -
Migration
1 -
MRP
1 -
MS Teams
2 -
MT940
1 -
Newcomer
1 -
Notifications
1 -
Oil
1 -
open connectors
1 -
Order Change Log
1 -
ORDERS
2 -
OSS Note 390635
1 -
outbound delivery
1 -
outsourcing
1 -
PCE
1 -
Permit to Work
1 -
PIR Consumption Mode
1 -
PIR's
1 -
PIRs
1 -
PIRs Consumption
1 -
PIRs Reduction
1 -
Plan Independent Requirement
1 -
Premium Plus
1 -
pricing
1 -
Primavera P6
1 -
Process Excellence
1 -
Process Management
1 -
Process Order Change Log
1 -
Process purchase requisitions
1 -
Product Information
1 -
Production Order Change Log
1 -
Purchase requisition
1 -
Purchasing Lead Time
1 -
Redwood for SAP Job execution Setup
1 -
RISE with SAP
1 -
RisewithSAP
1 -
Rizing
1 -
S4 Cost Center Planning
1 -
S4 HANA
1 -
S4HANA
3 -
Sales and Distribution
1 -
Sales Commission
1 -
sales order
1 -
SAP
2 -
SAP Best Practices
1 -
SAP Build
1 -
SAP Build apps
1 -
SAP Cloud ALM
1 -
SAP Data Quality Management
1 -
SAP Maintenance resource scheduling
2 -
SAP Note 390635
1 -
SAP S4HANA
2 -
SAP S4HANA Cloud private edition
1 -
SAP Upgrade Automation
1 -
SAP WCM
1 -
SAP Work Clearance Management
1 -
Schedule Agreement
1 -
SDM
1 -
security
2 -
Settlement Management
1 -
soar
2 -
SSIS
1 -
SU01
1 -
SUM2.0SP17
1 -
SUMDMO
1 -
Teams
2 -
User Administration
1 -
User Participation
1 -
Utilities
1 -
va01
1 -
vendor
1 -
vl01n
1 -
vl02n
1 -
WCM
1 -
X12 850
1 -
xlsx_file_abap
1 -
YTD|MTD|QTD in CDs views using Date Function
1
- « Previous
- Next »
- What’s New in SAP Central Business Configuration 2403 in Enterprise Resource Planning Blogs by SAP
- Upcoming User Experience Enhancements for Project Experience in SAP Central Business Configuration in Enterprise Resource Planning Blogs by SAP
- Reimagine Self-Serving SAP Technical Upgrades in Enterprise Resource Planning Blogs by Members
- SAP S/4HANA Cloud Private Edition | 2023 FPS01 Release – Part 2 in Enterprise Resource Planning Blogs by SAP
- Foundational Elements for Harnessing the Power of Business AI in Your SAP S/4HANA Cloud Public Ed. in Enterprise Resource Planning Blogs by SAP
| User | Count |
|---|---|
| 6 | |
| 2 | |
| 2 | |
| 2 | |
| 2 | |
| 2 | |
| 2 | |
| 1 | |
| 1 |