
- SAP Community
- Products and Technology
- Additional Blogs by Members
- Customizing NWBC for New Menus with our own Transa...
- Subscribe to RSS Feed
- Mark as New
- Mark as Read
- Bookmark
- Subscribe
- Printer Friendly Page
- Report Inappropriate Content
Customizing NWBC for New Menus with our own Transactions, Reports and Accessing SAP Backend Systems from NWBC
Since GRC 5.3 was on Java stack, customization of GRC screen was not possible on greater extend. As GRC 10.0 is on ABAP stack we have the flexibility of Customization of NWBC as the per the client requirement and you can customize the NWBC to provide access which are not delivered through SAP GRC ABAP Roles.
“Whatever you want see in NWBC choice is yours to enable it”
With this customization of NWBC launch pad we can do the followings provided for you:
- We can access all SAP systems
- Execute all backend system reports ex: SUIM, SE16 reports
- Customize the GRC screens (SPRO) from NWBC itself, no need to login to ABAP and use SPRO T-code
- Create users & roles, develop and configure MSMP by using NWBC.
- BI related reports and queries and many mores …….
Hence you might not need to use SAP GUI since we can customize the NWBC.
Below NWBC customization can be achieved from web based NWBC (internet explorer). You need to make sure that you have one alias name created for each SAP system (ECC/Portal) from SAP Enterprise Portal (SAP EP) as a portal administrator.
Below are few examples of customization of NWBC:
- Accessing Backend systems
- Table Access
- MSMP Access
- BRF Plus Access
- Merging NWBC and SAP Login Screen in internet explorer
Step 1.
Go to SPRO --> Governance, Risk and Compliance --> Configure LaunchPad for Menus

You can see below launch pad and GRC (AC, PC & RM) related Roles and Description. Before customizing, we need to decide in which work center we have to put customized menus/links in NWBC. I have chosen My Home work center in NWBC. For My Home work center choose GRACHOME role (see below).
Select GRACHOME Role and double click or choose edit button.

Step 2:
Select New Folder to create Main Menu in Work center and enter text which ever you need.
Here I have given the text My Company Access (showed in screen) and the same will show in NWBC as Main menu. System will provide default Icon for our customized menu. Save the screen.
Note: You can change the folder name whenever you wish to change.

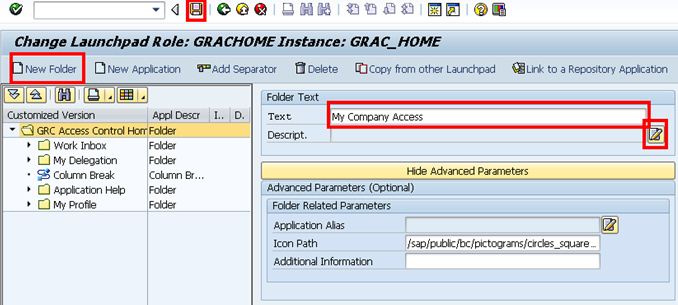
Step 3:
Choose newly create Folder name (My Company Access) and select New Application button.
Provide the name of Menu/Link which can be execute from NWBC. Ex Table Access
Select any one of Application Category based on your requirement and find below few of SAP provided Application Categories
BEx Analyzer
BI Enterprise Report
BI Query
BI Webtemplete
Cristal Report
Infoset query
KM Document
Managers Desktop
Transaction
Portal Page
Webdynpro ABAP
I have selected Application Category as Transaction, once you select Application Category as Transaction, system will request for transaction code. See below:
Note: For one application, you can select only one transaction or one application category.
As mentioned above, please select System Alias and in this example System Alias is SAP-GRC-AC or Local.

Click on Advanced Parameters tab
GUI TYPE: This is optional and you can select which ever you need.

Step 4
Link to a Repository Application
To add existing SAP Repository objects to our newly created custom folder, kindly follow the process mentioned below:
Select My Company Access (newly created one) and click Link to a Repository Application, system will prompt a launch pad window (marked in green color) to select existing role. See below example where I have selected GRCIAREPOS.
Double click on Role GRCIAREPOS
Once you link your Custom folder with SAP Repository Application, you can also add SAP standard links to our Custom Folder.

Once you double click Role GRCIAREPOS, you can see below screen:

Drill down the GRC_AccessControl Menu and select the relevant role which you want to have in the customized screen and drag in into our custom folder “My Company Access”.
This option gives us to restrict the access from NWBC apart from authorizations.

Add Separator if you wish to differentiate Custom objects and SAP objects.
Select folder My Company Access and select button Add Separator. Now you can move the links/menu and separator wherever you need.

You can see the below screens for NWBC with customizing and without customizing
NWBC without Customizing

NWBC Customizing with custom menus

Example 1: Access SAP system from NWBC
Select newly created folder (My Company Access) and create new application
In Application Category choose Transaction, in Application parameter provide SESSION_MANAGER
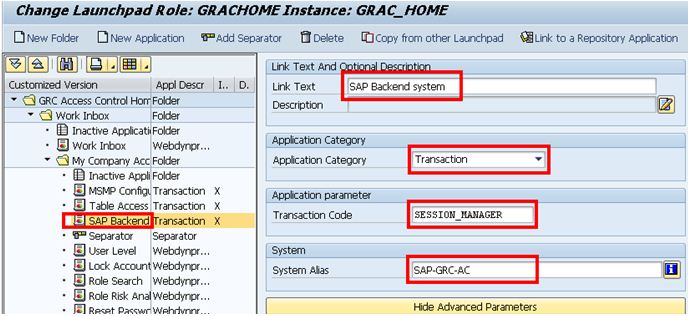
- Save and execute NWBC. Go to My Home --> click link SAP Backend system

One new window will open for SAP backend system and click start SAP Easy Access. This SAP will open in internet explorer

You can see the SAP screen in Internet Explorer/NWBC

Example 2: Accessing SAP Backend Tables & Reports from NWBC
Same steps you need follow : Create New Application --> Provide link name as Table acces --> select Transaction in Application Category ---> Provide T-Code SE16
Save--> Refresh NWBC and execute


Example 3: Opening MSMP from NWBC
Same Steps we need follow for this example also

Example 4: Opening BRF + application from NWBC



If you select MSMP Configuration link you will redirect to below screen without any internet explorer link option
Most important customization: Merging NWBC and SAP Screen in internet explorer
Configuring SAP screen and NWBC in one page
As explained in above (already given in example 1)
Select newly created folder (My Company Access) and create new application
In Application Category choose Transaction, in Application parameter provide SESSION_MANAGER and System alias is SAP-GRC-AC

Go to Advance Parameters
In advance parameters select GUI Type : SAP GUI for HTML
Select Initial Screen in Entries Once started Option
Portal parameter: select INPLACE Inplace

Save and execute in NWBC
Once you refresh NWBC, you can see the link "SAP Backend system"

Click SAP Backend system link and you will find below screen:
Here you can execute all SAP transactions

Click Start SAP SAP Easy Access button
You will see below SAP screen similar to SAP GUI Screen.
In this screen every thing is same as SAP GUI however you can also see the NWBC menus. Both SAP screen and NWBC are merged in the same screen.
Even if we do not have SAP GUI, we can login to SAP backend system by using this customization. This customizing will be useful for small devices such as smart phones & Tablets. In soon we can able to execute SAP from small devices based on accessibility and Network (Already SAP launched Android App for FF ID approve)

Executing SAP transactions from NWBC.
In this example I have executed PFCG and whatever transactions you execute, you can able to see NWBC work centers in the same screen.

Conclusion
In this way we can customize the NWBC without any ABAP and Java knowledge and whenever we need, we can design and change the screens without taking much time
SAP has provided flexibility to do the customization of NWBC based on the client requirement.
- SAP Document and Reporting Compliance - 'Colombia' - Contingency Process in Technology Blogs by SAP
- FAQ on Upgrading SAP S/4HANA Cloud Public Edition in Enterprise Resource Planning Blogs by SAP
- Payment Batch Configurations SAP BCM - S4HANA in Financial Management Blogs by Members
- Colombia Production Number Range Retrieval from DIAN in Technology Blogs by SAP
- SAP ECC Conversion to S/4HANA - Focus in CO-PA Costing-Based to Margin Analysis in Financial Management Blogs by SAP