
- SAP Community
- Products and Technology
- Enterprise Resource Planning
- ERP Blogs by Members
- Using Custom Relationships in Training & Event Man...
- Subscribe to RSS Feed
- Mark as New
- Mark as Read
- Bookmark
- Subscribe
- Printer Friendly Page
- Report Inappropriate Content
One of my clients had the requirement to add a new custom relationship for their event catalog. Essentially they needed to link event types to each other for specialized reporting needs. They needed to show in the catalog that some event types were actually modules of other event types. So when creating an event, they wanted the option to link the event to another event. This would then allow them to later report at two levels - at the "module" level, and also rolled up statistics at the event level.
For example, there might be an event type called "Leadership Training". That event type actually consists of modules called "Leadership Training - Presentation Skills" and "Leadership Training - Financial Management". In some reports they need to show how many employees are scheduled to attend any of the "Leadership Training" modules (an aggregated value), while in other reports they need to show how many people attended the individual modules.
This post explains the process I followed to achieve what they were looking for...
Create Custom Relationship Type
This first step is to create a custom relationship. A common SAP standard relationship is the "A003" relationship - this denotes "belongs to". Conversely, the "B003" relationship denotes "incorporates". So in training and events, an event type (object type D) "belongs to" (A003) an event group (object type L). Conversely, the event group (object type L) "incorporates" (B003) the event type (object type D).
We want a relationship that denotes that an event type "is a module of" another event type (the "A" relationship). Conversely we can say that one event type "contains module" for another event type (the "B" relationship). To do this we need to create our own relationship in the customer namespace. Remember that the SAP namespace is 000-999 and the customer namespace is AAA-ZZZ. I decided to call our relationship "DMO", so when done we have the "ADMO" (is module of) relationship and the "BDMO" (contains module) relationship.
Follow these steps to get this done:
- Go to the IMG (transaction SPRO)
- Go to the menu path "Personnel Management->Personnel Development->Basic Settings->Maintain Relationships"

- Add a new relationship and fill in the technical code (DMO in this case), as well as the bottom up and top down relationship descriptions.

- Now select the newly created relationship and go to the "Allowed Relationships" settings - add two records here to allow the relationship between object type D (event type). This will control which objects can use this relationship. Since we only want to link event types, we will only be working with object type "D". You need to create the relationship in both directions - on for the "A" and one for the "B"...

- When done, you need to go to the "Time Constraints" settings, where you can set the behavior of your new relationships. I set both to "3" which means the relationship is very flexible without much limitation.

That's it - you have now created a new relationship which will work in transaction PP01. Go and give it a try - you will be able to create a relationship of ADMO or BDMO between two event types.
Configure Evaluation Path
Even though the relationship now exists and you can maintain these relationships in PP01, it still doesn't work in the Master Data Catalog (transaction OOC3). If you try to maintain the catalog here, there are two areas that show relationships - one is when you try to create a new relationship on an existing event type, and the other area is when you view the details of the event type under the "relationships" tab. Neither of these areas show our new relationship. There are two areas that need to be configured to get this working, and here I will explain the first area. We need to change the evaluation path "SCMCATAL". Here's how we do it:
- In the IMG (transaction SPRO), go to menu path "Personnel Management->Personnel Development->Basic Settings->Maintain Evaluation Paths"
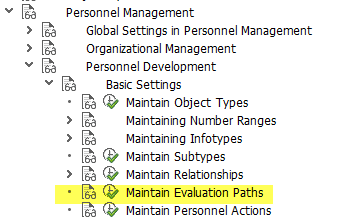
- Find the "SCMCATAL" evaluation path and select it.

- Go to the "Evaluation path (individual)" settings. Here you must create a new record for our new relationship as below...

Once you have saved, you will see that in the Master Data Catalog you will be able to add a new "DMO" relationship, but you still won't see it under the "relationships" tab when viewing the event type details. Continue reading to put the last piece of the puzzle in place...
Configure Personnel Actions
The final missing piece is that the new relationship still won't show under the "relationships" tab when viewing an event type. In order for this to start working, we need to configure the personnel actions. Here's how we do it:
- In the IMG (transaction SPRO) go to menu path "Training and Event Management->Basic Settins->Dialog Control->Current Settings->Maintain Personnel Actions"

- Select action "D"

- Go to the "Actions (individual maintenance)" settings - select an existing 1001 action that you can copy (like A003)
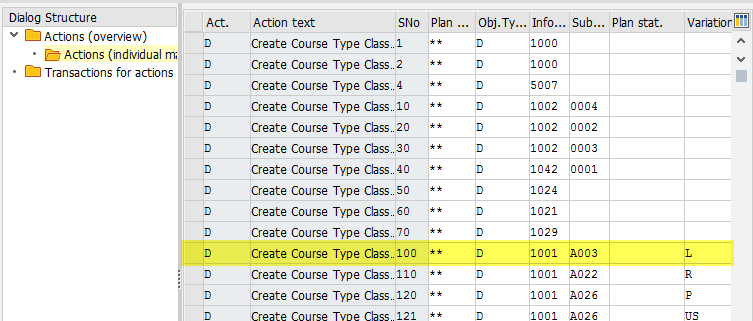
- Select the "copy" button on the toolbar
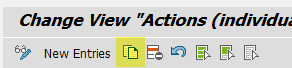
- Change the copied record to include the ADMO relationship and for object type D.

- Make sure to scroll to the right to make sure that the Function Code is set to "INSE".

That's it! Now your new relationship should be fully functional in the Master Data Catalog.
See It In Action
Now you have configured all that you need to and your new relationship should be fully functional in the Master Data Catalog for Training and Event Management. Here's how to check if all is working:
- Go to the Master Data Catalog by using the SAP Easy Access Menu path "Human Resources->Training and Event Management->Settings->Current Settings->Master Data Catalog" or go to transaction OOC3

- Now find an event type that you want to create the new relationship for, and either go to Object->Create->Relationship, or click on "Relate" in context menu for the event type. When you do this, a popup window shows the possible relationships you can create - now you will see your new DMO relationship that you can add...

- After you have created the new relationship, if you expand the nodes for the event type, then the tree will show the new relationships with "is a module of":

- If you double click on the event type, and go to the "Relationships" tab, scroll to the bottom of the relationships and you will now see your new relationship shown. The same applies if you create a new event type, so you can create the relationship at the same time as creating the event type...

- If you have created a few of your new relationship links for the same event type, then the "glasses" icon will be show as in the screenshot above. When you click this button, it will show you all the relationships in a popup

As you can see, no modifications or enhancements are needed to get your own custom relationships working in Training and Event Management. Now you will be able to have reports developed based on these new relationships and get more value out of your analytics!
Have a look at my next post on Using a Vendor as the Event Organizer in Training and Event Management.
Let me know if this is useful to you or if you have any suggestions to improve on the solution.
- SAP Managed Tags:
- HCM (Human Capital Management)
You must be a registered user to add a comment. If you've already registered, sign in. Otherwise, register and sign in.
-
"mm02"
1 -
A_PurchaseOrderItem additional fields
1 -
ABAP
1 -
ABAP Extensibility
1 -
ACCOSTRATE
1 -
ACDOCP
1 -
Adding your country in SPRO - Project Administration
1 -
Advance Return Management
1 -
AI and RPA in SAP Upgrades
1 -
Approval Workflows
1 -
ARM
1 -
ASN
1 -
Asset Management
1 -
Associations in CDS Views
1 -
auditlog
1 -
Authorization
1 -
Availability date
1 -
Azure Center for SAP Solutions
1 -
AzureSentinel
2 -
Bank
1 -
BAPI_SALESORDER_CREATEFROMDAT2
1 -
BRF+
1 -
BRFPLUS
1 -
Bundled Cloud Services
1 -
business participation
1 -
Business Processes
1 -
CAPM
1 -
Carbon
1 -
Cental Finance
1 -
CFIN
1 -
CFIN Document Splitting
1 -
Cloud ALM
1 -
Cloud Integration
1 -
condition contract management
1 -
Connection - The default connection string cannot be used.
1 -
Custom Table Creation
1 -
Customer Screen in Production Order
1 -
Data Quality Management
1 -
Date required
1 -
Decisions
1 -
desafios4hana
1 -
Developing with SAP Integration Suite
1 -
Direct Outbound Delivery
1 -
DMOVE2S4
1 -
EAM
1 -
EDI
2 -
EDI 850
1 -
EDI 856
1 -
EHS Product Structure
1 -
Emergency Access Management
1 -
Energy
1 -
EPC
1 -
Find
1 -
FINSSKF
1 -
Fiori
1 -
Flexible Workflow
1 -
Gas
1 -
Gen AI enabled SAP Upgrades
1 -
General
1 -
generate_xlsx_file
1 -
Getting Started
1 -
HomogeneousDMO
1 -
IDOC
2 -
Integration
1 -
Learning Content
2 -
LogicApps
2 -
low touchproject
1 -
Maintenance
1 -
management
1 -
Material creation
1 -
Material Management
1 -
MD04
1 -
MD61
1 -
methodology
1 -
Microsoft
2 -
MicrosoftSentinel
2 -
Migration
1 -
MRP
1 -
MS Teams
2 -
MT940
1 -
Newcomer
1 -
Notifications
1 -
Oil
1 -
open connectors
1 -
Order Change Log
1 -
ORDERS
2 -
OSS Note 390635
1 -
outbound delivery
1 -
outsourcing
1 -
PCE
1 -
Permit to Work
1 -
PIR Consumption Mode
1 -
PIR's
1 -
PIRs
1 -
PIRs Consumption
1 -
PIRs Reduction
1 -
Plan Independent Requirement
1 -
Premium Plus
1 -
pricing
1 -
Primavera P6
1 -
Process Excellence
1 -
Process Management
1 -
Process Order Change Log
1 -
Process purchase requisitions
1 -
Product Information
1 -
Production Order Change Log
1 -
Purchase requisition
1 -
Purchasing Lead Time
1 -
Redwood for SAP Job execution Setup
1 -
RISE with SAP
1 -
RisewithSAP
1 -
Rizing
1 -
S4 Cost Center Planning
1 -
S4 HANA
1 -
S4HANA
3 -
Sales and Distribution
1 -
Sales Commission
1 -
sales order
1 -
SAP
2 -
SAP Best Practices
1 -
SAP Build
1 -
SAP Build apps
1 -
SAP Cloud ALM
1 -
SAP Data Quality Management
1 -
SAP Maintenance resource scheduling
2 -
SAP Note 390635
1 -
SAP S4HANA
2 -
SAP S4HANA Cloud private edition
1 -
SAP Upgrade Automation
1 -
SAP WCM
1 -
SAP Work Clearance Management
1 -
Schedule Agreement
1 -
SDM
1 -
security
2 -
Settlement Management
1 -
soar
2 -
SSIS
1 -
SU01
1 -
SUM2.0SP17
1 -
SUMDMO
1 -
Teams
2 -
User Administration
1 -
User Participation
1 -
Utilities
1 -
va01
1 -
vendor
1 -
vl01n
1 -
vl02n
1 -
WCM
1 -
X12 850
1 -
xlsx_file_abap
1 -
YTD|MTD|QTD in CDs views using Date Function
1
- « Previous
- Next »
- An introduction into Service Management in S/4HANA Cloud Private Edition in Enterprise Resource Planning Blogs by SAP
- SAP Fiori development newsletter March 2024 (issue #27) in Enterprise Resource Planning Blogs by SAP
- Solution Order Management in SAP S/4HANA Cloud Public Edition - The Collection Blog in Enterprise Resource Planning Blogs by SAP
- Transport Management in SAP S/4HANA Cloud Public Edition 3-System Landscape: From Basics to Complex in Enterprise Resource Planning Blogs by SAP
- Environment, Health and Safety in SAP S/4HANA Cloud Public Edition 2402 in Enterprise Resource Planning Blogs by SAP
| User | Count |
|---|---|
| 2 | |
| 2 | |
| 2 | |
| 2 | |
| 2 | |
| 2 | |
| 2 | |
| 2 | |
| 1 | |
| 1 |