
- SAP Community
- Products and Technology
- Enterprise Resource Planning
- ERP Blogs by Members
- Step by Step Org Chart Configuration Guide for NAK...
- Subscribe to RSS Feed
- Mark as New
- Mark as Read
- Bookmark
- Subscribe
- Printer Friendly Page
- Report Inappropriate Content
Summary-
When we start configuring Nakisa for very first time, we often wonder how difficult it is to configure Nakisa 4.0 Org chart !!!
This article helps you to configure Org chart for Nakisa 4.0 with in 2-3 hrs.
P.S. - We are using SAP LIVE build. We are using complete standard options provided by NAKISA, no customization is done.
Purpose-
This document provides the information on the configuration done in implementing NAKISA org chart.
Preparation-
In order to proceed with the implementation NAKISA version 4.0 should be installed in system.
Prerequisites-
- Nakisa should be installed properly. All the related packages should be transported into system.
- All evaluation paths for Nakisa should be available in the system, you can check for evaluation paths starting from ZNAK... Via transaction code OOAW.
- One service user id should be there for creating connection string with back end SAP system.
Configuration Steps :
1 Connection String Mapping-
Use -
Connection string needs to be mapped to create connection with back end SAP system. One service user would be required to make connection string.
Go to Data Center -->

Click on Data connections.

Choose SAP Connection and click on Configure.

Give Connection String in format as below and test connection, It should be SUCCESSFUL.

The following is an example connection string:
ASHOST=SAPSERVER SYSNR=0 CLIENT=800 USER=user PASSWD=password
This string has the following attributes:

The ASHOST, SYSNR, and CLIENT attributes connect to the SAP server. Use these attributes for
Single Sign-On (SSO) authentication. The connection is established using the credentials entered in the log-in form or SSO ticket.
The USER and PASSWD attributes contain the user credentials retrieved by the log-in form or SAP portal.
2 Security Settings -
Use
This configuration is used to set up authentication and role mapping settings with SAP system.
Go to Security Settings ->

Select Authentication Mechanism.

Go to AUTHENTICATION SETTINGS, Provide details in authentication source the system details which we will be using.

GO to ROLE MAPPING and define the connection string. Always test connection after providing the connection string.

Make sure SAP user id used for role mapping must be having all the roles mentioned in SAP configuration admin guide for org chart. Most of the errors
we encounter for Nakisa are because of authorization only.
We can map role created by basis team at R/3 end to map with Nakisa roles :

all the sap user id assigned role Z_NAKISA_EXECUTIVE will be having role_executive automatically. we can do same for all the roles.
Click on Define Roles-> EDIT ROLE-> we need to set one role as Default role so that even if don’t map any role, user should be able to view data as per default role set.

3 Org Chart Configuration -
Use
This configuration is used to set up Organization structure and position hierarchy details and views.
Go to Org Chart-> select Org Unit hierarchy.

Set up connection string and test connection.

Go to GENERAL FIELDS --> Set Org chart root value source and User Record field as below.

If you wish to display org chart from a static organization unit always then we can need to select root vale OTGUNIT ID and need to specify organization unit id.
Click next. In views, if views are not already checked, please enable views.

Submit the changes.
Click on position hierarchy. Connection string will be already copied from org unit hierarchy. If not kindly maintain connection string and test connection.
Set up connection string. Go to GENERAL SETTINGS-> Set Page limit to 100 at maximum level. By default it is only at 25. Hence for org units which have more than 25 positions, it will show incomplete data.

4 Position Hierarchy Configuration -
Go to Position hierarchy and setup connection sting.
Go to GENERAL SETTINGS-> Set Org chart root value source and User Record field as below.
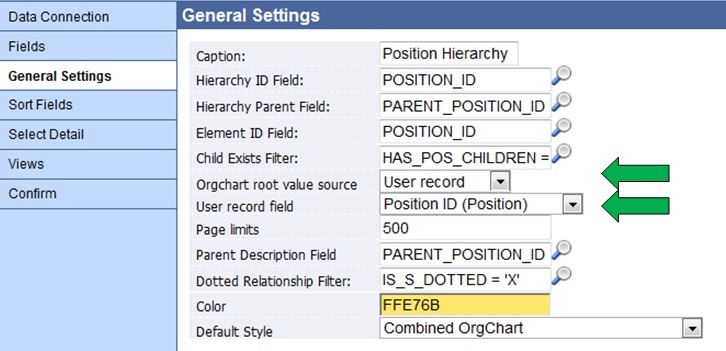
Click finish and submit the changes.
4 Listing Configuration -
Use
This configuration is used to setup employee listing, position listing and org unit listings.
Go to Listing->

Select Employee Listing.

Go to GENERAL SETTINGS and set export limit to 1000 records. By default this limit is only 100.

Same exercise needs to be repeated for Position listing and org unit listing as well.
Finish the changes and click submit.
4 Org Chart and Chart Book Template configuration-
Use
This configuration is used to setup Template different features such as Company logo, header and footer etc.
Org Chart Templates-
Login in to Nakisa user interface.
Go to Actions and click on “Export to PDF”->

Template designer window will open automatically as below:
Go to Header/Footer

Choose the company logo to be appeared on downloaded documents.

Click on Templates (right side) and Save Template on your local machine.

Once template is saved, close the window and go back to admin console.
Choose option “Upload Content” as below:

Upload the saved template on local machine. After uploading you will be redirected to admin console initial screen.
Log in again and go to application wide Settings->Print/Export Preferences

Go to Flash Print/Export templates and choose uploaded template as default template.

Save and submit the changes.
Chart Book Template-
Login in to Nakisa user interface.
Go to Actions-> Generate chart book

Template designer window will open automatically as below:
In General, Change number of level to 3 so that chart book can be downloaded with maximum level down hierarchy.

If you wish you can increase the level of hierarchy-
In your build's .delta\SettingsResources directory create a text file called CB_Levels.txt.
In the file you can create a comma separated list of options (denoted by colons). For example to have levels 1, 2, 3 and 5 you would have the following single line of content.
:1,:2,:3,:5
There is also an option for all levels . :All
In Cover Page section, Change Sub title with organization name.
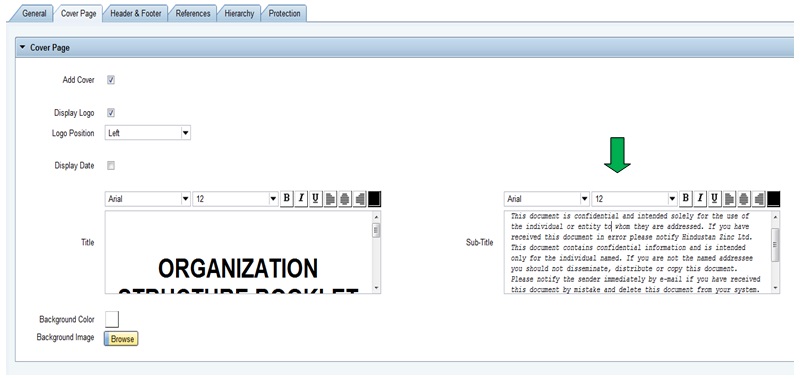
Go to Header/Footer Section and choose company logo to be displayed on downloaded chart book.

Change organization name in footer text window.Go to Templates (right side) and save template on local machine (Same as mentioned as Chart book template).
Template will be saved on local machine. Once template is saved, close the window and go back to admin console.
Choose option “Upload Content” ..Upload the saved template on local machine.
After uploading you will be redirected to admin console initial screen.
Log in again and go to application wide Settings-> Print/Export Preferences
Go to Chart book and provide uploaded chart book template as default template
Save and submit the changes.
Publish the Build. Nakisa configuration is complete now.
- SAP Managed Tags:
- SAP ERP
You must be a registered user to add a comment. If you've already registered, sign in. Otherwise, register and sign in.
-
"mm02"
1 -
A_PurchaseOrderItem additional fields
1 -
ABAP
1 -
ABAP Extensibility
1 -
ACCOSTRATE
1 -
ACDOCP
1 -
Adding your country in SPRO - Project Administration
1 -
Advance Return Management
1 -
AI and RPA in SAP Upgrades
1 -
Approval Workflows
1 -
ARM
1 -
ASN
1 -
Asset Management
1 -
Associations in CDS Views
1 -
auditlog
1 -
Authorization
1 -
Availability date
1 -
Azure Center for SAP Solutions
1 -
AzureSentinel
2 -
Bank
1 -
BAPI_SALESORDER_CREATEFROMDAT2
1 -
BRF+
1 -
BRFPLUS
1 -
Bundled Cloud Services
1 -
business participation
1 -
Business Processes
1 -
CAPM
1 -
Carbon
1 -
Cental Finance
1 -
CFIN
1 -
CFIN Document Splitting
1 -
Cloud ALM
1 -
Cloud Integration
1 -
condition contract management
1 -
Connection - The default connection string cannot be used.
1 -
Custom Table Creation
1 -
Customer Screen in Production Order
1 -
Data Quality Management
1 -
Date required
1 -
Decisions
1 -
desafios4hana
1 -
Developing with SAP Integration Suite
1 -
Direct Outbound Delivery
1 -
DMOVE2S4
1 -
EAM
1 -
EDI
2 -
EDI 850
1 -
EDI 856
1 -
edocument
1 -
EHS Product Structure
1 -
Emergency Access Management
1 -
Energy
1 -
EPC
1 -
Financial Operations
1 -
Find
1 -
FINSSKF
1 -
Fiori
1 -
Flexible Workflow
1 -
Gas
1 -
Gen AI enabled SAP Upgrades
1 -
General
1 -
generate_xlsx_file
1 -
Getting Started
1 -
HomogeneousDMO
1 -
IDOC
2 -
Integration
1 -
Learning Content
2 -
LogicApps
2 -
low touchproject
1 -
Maintenance
1 -
management
1 -
Material creation
1 -
Material Management
1 -
MD04
1 -
MD61
1 -
methodology
1 -
Microsoft
2 -
MicrosoftSentinel
2 -
Migration
1 -
MRP
1 -
MS Teams
2 -
MT940
1 -
Newcomer
1 -
Notifications
1 -
Oil
1 -
open connectors
1 -
Order Change Log
1 -
ORDERS
2 -
OSS Note 390635
1 -
outbound delivery
1 -
outsourcing
1 -
PCE
1 -
Permit to Work
1 -
PIR Consumption Mode
1 -
PIR's
1 -
PIRs
1 -
PIRs Consumption
1 -
PIRs Reduction
1 -
Plan Independent Requirement
1 -
Premium Plus
1 -
pricing
1 -
Primavera P6
1 -
Process Excellence
1 -
Process Management
1 -
Process Order Change Log
1 -
Process purchase requisitions
1 -
Product Information
1 -
Production Order Change Log
1 -
Purchase requisition
1 -
Purchasing Lead Time
1 -
Redwood for SAP Job execution Setup
1 -
RISE with SAP
1 -
RisewithSAP
1 -
Rizing
1 -
S4 Cost Center Planning
1 -
S4 HANA
1 -
S4HANA
3 -
Sales and Distribution
1 -
Sales Commission
1 -
sales order
1 -
SAP
2 -
SAP Best Practices
1 -
SAP Build
1 -
SAP Build apps
1 -
SAP Cloud ALM
1 -
SAP Data Quality Management
1 -
SAP Maintenance resource scheduling
2 -
SAP Note 390635
1 -
SAP S4HANA
2 -
SAP S4HANA Cloud private edition
1 -
SAP Upgrade Automation
1 -
SAP WCM
1 -
SAP Work Clearance Management
1 -
Schedule Agreement
1 -
SDM
1 -
security
2 -
Settlement Management
1 -
soar
2 -
SSIS
1 -
SU01
1 -
SUM2.0SP17
1 -
SUMDMO
1 -
Teams
2 -
User Administration
1 -
User Participation
1 -
Utilities
1 -
va01
1 -
vendor
1 -
vl01n
1 -
vl02n
1 -
WCM
1 -
X12 850
1 -
xlsx_file_abap
1 -
YTD|MTD|QTD in CDs views using Date Function
1
- « Previous
- Next »
- Integration of SAP Service and Asset Manager(SSAM) with SAP FSM to support S/4HANA Service Processes in Enterprise Resource Planning Blogs by SAP
- SAP S/4HANA Cloud, public edition, ABAP Environment Case 8: Material Shelf Life Management in Enterprise Resource Planning Blogs by SAP
- Data migration approach for Open PO and Contract in Public Cloud in Enterprise Resource Planning Q&A
- Quick Start guide for PLM system integration 3.0 Implementation/Installation in Enterprise Resource Planning Blogs by SAP
- Fast entry TAB in Prodution order in Enterprise Resource Planning Q&A
| User | Count |
|---|---|
| 2 | |
| 2 | |
| 2 | |
| 2 | |
| 2 | |
| 2 | |
| 1 | |
| 1 | |
| 1 |