
- SAP Community
- Products and Technology
- Technology
- Technology Blogs by SAP
- How to Update Your SAP Lumira Software
- Subscribe to RSS Feed
- Mark as New
- Mark as Read
- Bookmark
- Subscribe
- Printer Friendly Page
- Report Inappropriate Content
If you already have SAP Lumira installed on your PC, you can update it at not additional cost by following the instructions below:
Update Instructions if you have SAP Lumira SP11* or earlier:
- Download the SAP Lumira install EXE file (www.sap.com/downloadlumira) and run the EXE file
- On Step 1 - Confirm Update, click Next to begin the installation

- On Step 3 - Finish Installation, click Finish to exit the installation. You're done!
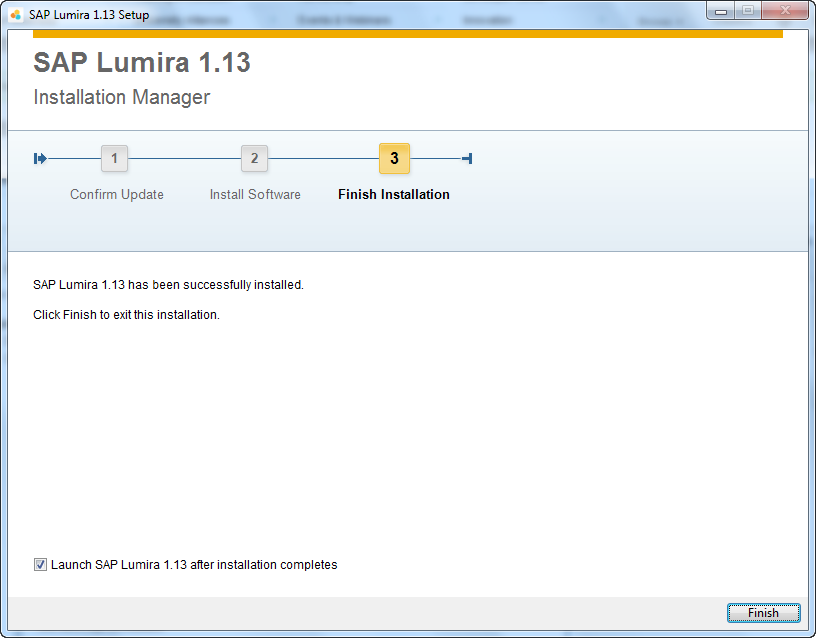
Update Instructions if you have SAP Lumira SP12 or later:
- Start your SAP Lumira application
- Under the menu Help, select Check for new updates
- If an update is available, a popup box will appear (show below). Click OK to install the available update

Autoupdate Difficulties
If your experience difficulties with the autoupdate (the autoupdate popup box says No new update available AND you know there's one available), I recommend unchecking the Configure Proxy check box under Network (select File \ Preferences \ Lumira Preferences). That did the trick for me.

*: Don't know what version of SAP Lumira you have?
Open your SAP Lumira application; under Help, select About SAP Lumira;
At the bottom of the screen in the left corner you will see the version number.
That's the SAP Lumira version installed on your PC. In the example below, the version is 1.12 or SP12

Problems Updating?
If you experience problems and you would like one of our SAP Lumira
experts to guide you through the update process, please contact them by
phone (+1 855 558-6472), email (support.lumira@sap.com), or Twitter (@saplumiraexpert). They are there to help you.
You don't have SAP Lumira, personal edition installed?
It's free! Just go to www.saplumira.com, download the application, and start using it against your Excel data.
You will be able to update it when a new release becomes available.
- SAP Managed Tags:
- SAP Lumira
You must be a registered user to add a comment. If you've already registered, sign in. Otherwise, register and sign in.
-
ABAP CDS Views - CDC (Change Data Capture)
2 -
AI
1 -
Analyze Workload Data
1 -
BTP
1 -
Business and IT Integration
2 -
Business application stu
1 -
Business Technology Platform
1 -
Business Trends
1,658 -
Business Trends
92 -
CAP
1 -
cf
1 -
Cloud Foundry
1 -
Confluent
1 -
Customer COE Basics and Fundamentals
1 -
Customer COE Latest and Greatest
3 -
Customer Data Browser app
1 -
Data Analysis Tool
1 -
data migration
1 -
data transfer
1 -
Datasphere
2 -
Event Information
1,400 -
Event Information
66 -
Expert
1 -
Expert Insights
177 -
Expert Insights
295 -
General
1 -
Google cloud
1 -
Google Next'24
1 -
Kafka
1 -
Life at SAP
780 -
Life at SAP
13 -
Migrate your Data App
1 -
MTA
1 -
Network Performance Analysis
1 -
NodeJS
1 -
PDF
1 -
POC
1 -
Product Updates
4,577 -
Product Updates
341 -
Replication Flow
1 -
RisewithSAP
1 -
SAP BTP
1 -
SAP BTP Cloud Foundry
1 -
SAP Cloud ALM
1 -
SAP Cloud Application Programming Model
1 -
SAP Datasphere
2 -
SAP S4HANA Cloud
1 -
SAP S4HANA Migration Cockpit
1 -
Technology Updates
6,873 -
Technology Updates
419 -
Workload Fluctuations
1
- ABAP Cloud Developer Trial 2022 Available Now in Technology Blogs by SAP
- 10+ ways to reshape your SAP landscape with SAP Business Technology Platform - Blog 7 in Technology Blogs by SAP
- Dynamic BDC in Table Control in Technology Blogs by Members
- SAP SABRIX UPGRADE in Technology Blogs by Members
- SAP Sustainability Footprint Management: Q1-24 Updates & Highlights in Technology Blogs by SAP
| User | Count |
|---|---|
| 36 | |
| 25 | |
| 16 | |
| 13 | |
| 7 | |
| 7 | |
| 6 | |
| 6 | |
| 6 | |
| 6 |