
- SAP Community
- Products and Technology
- CRM and Customer Experience
- CRM and CX Blogs by Members
- Auto update transaction status using Actions and A...
- Subscribe to RSS Feed
- Mark as New
- Mark as Read
- Bookmark
- Subscribe
- Printer Friendly Page
- Report Inappropriate Content
Detailed steps for automatic change of the Status of a transaction using SAP Actions and Action Monitor -
SAP Functionalies used –
1.Action Profiles
2.Batch job scheduling using Action Monitor
Example illustrated below – Change of Status of Appointment from OPEN to CLOSED
1) Create Actions with Wizard -

2) Use Method Call

3) Use method - SET_DOCUMENT_STATUS ;
4) Processing time – Processing using selection report

5) Enter Element / Name, Structure and Field. This data is very essential and please key in these values only.

6) Go to Initial Value , Maintain initial value as – FINI

7) Go to change Actions and Maintain Start Condition in Change Actions and Conditions –

😎 Start Condition – To Date = Current Data of Application server

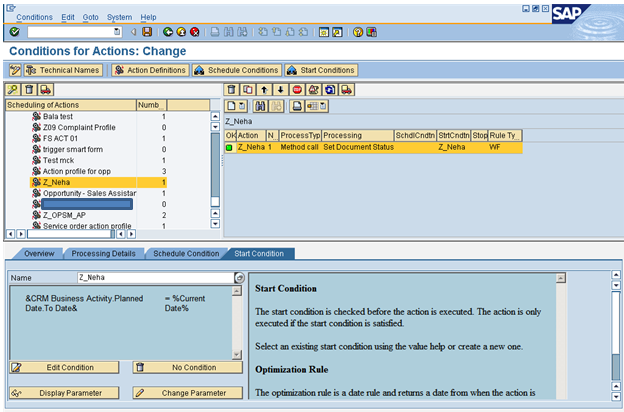
7) Assign ACTION Profile to Transaction Type –
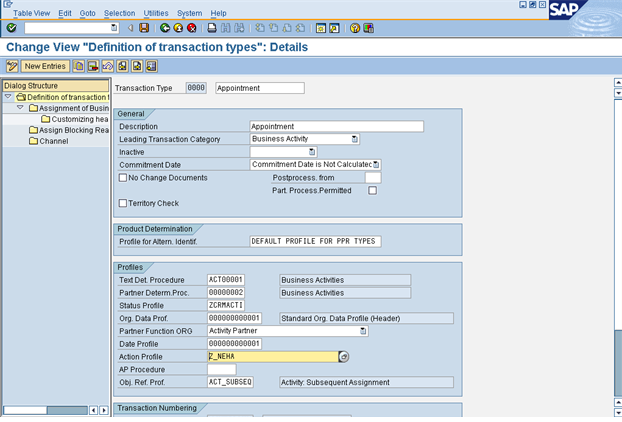
😎 Status Profile of the Transaction Type –

9) Create an Appointment

10) Enter Activity Partner –

11) Save the Transaction , The Status is OPEN
Go to Actions tab and execute the Action manually –
Action is processed –

12) Go to details tab, on saving – Status changes to CLOSED.

13) Create 2 appointments and save with Start date as today and with end date today and 2 Activities with start date tomorrow and end date tomorrow
Using Action Monitor :
Using Action Monitor and Background processing to automatically change Status for the 2 Activities with end date today -
1) Go to Action Monitor – Tcode - CRMC_ACTION_JOB
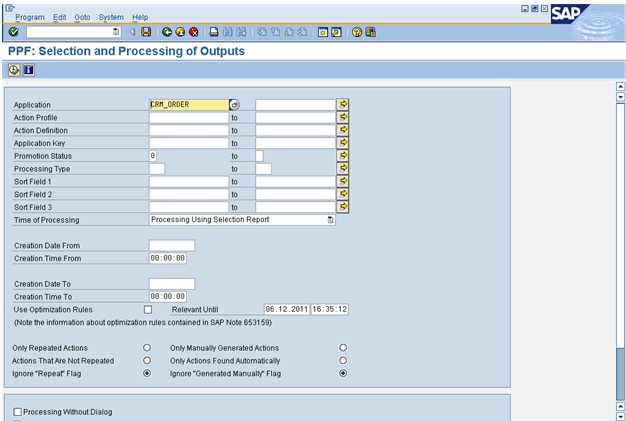
2) Enter Action Profile and save –
3) Create Variant and put Only for background processing and click SAVE . Please make sure to select Processing without DIALOG as this runs automatically in background.
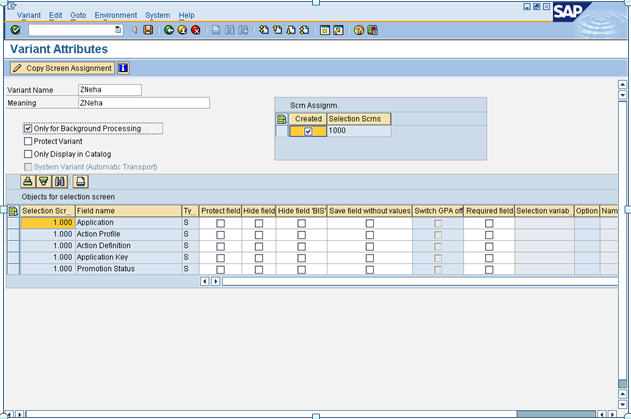

4) Go to SM36 ( For scheduling background jobs) –
Create job and save –
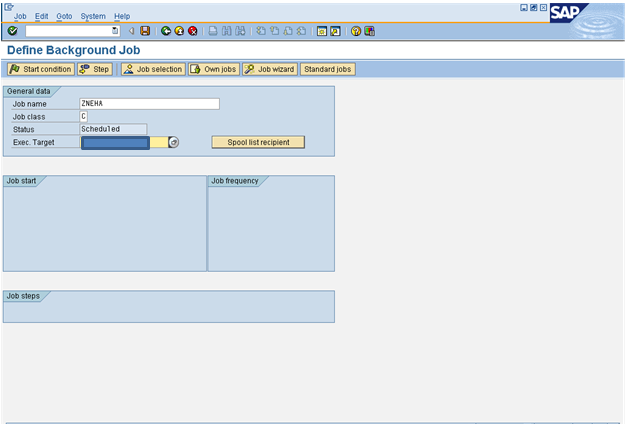
Enter Program – RSPPFPROCESS (Program name for Action Monitor) and choose variant created and save -

5) Go back, Click on Job Selection – Put job name and check job status as scheduled and Click Execute -

6) Check the box next to the job and click on Release –

7) Select processing time as immediate and save to check. We can set the job periodically to run at certain intervals and auto-close all the activities which meet the criteria without any manual intervention.


😎 The job gets Executed –

The Status for the 2 transactions with end date as today has changed to CLOSED while for Transactions where Start condition is not met it has not changed.
Authors –
Neha Manikumar
Apoorv Dhawan
- SAP Managed Tags:
- CRM Sales
You must be a registered user to add a comment. If you've already registered, sign in. Otherwise, register and sign in.
-
ABAP
1 -
API Rules
1 -
CRM
1 -
Custom Key Metrics
1 -
Customer Data
1 -
Determination
1 -
Determinations
1 -
Introduction
1 -
KYMA
1 -
Kyma Functions
1 -
open SAP
1 -
Sales and Service Cloud Version 2
1 -
Sales Cloud v2
1 -
SAP
1 -
SAP Community
1 -
SAP CPQ
1 -
SAP CRM Web UI
1 -
SAP Customer Data Cloud
1 -
SAP Customer Experience
1 -
SAP Integration Suite
1 -
SAP Sales Cloud v2
1 -
SAP Service Cloud v2
1 -
SAP Service Cloud Version 2
1 -
Service Cloud v2
1 -
Validation
1 -
Validations
1
- SAP Commerce Cloud Q1 ‘24 Release Highlights in CRM and CX Blogs by SAP
- CRM Basic Technical Info for ABAPers in CRM and CX Blogs by Members
- Side-by-Side Extensibility with SAP Build Apps -E2E Service covering Customer Service, Field Service in CRM and CX Blogs by Members
- Introduction to Permission Marketing in CRM and CX Blogs by SAP
- CCO Payment Transaction window in CRM and CX Questions