Hello, Everyone !!
(This blog was originally posted in Coffee Corner, due to the relevance of content, I have removed this from Coffee corner and written it here in this space)
Having installed the GUI for the first time in your system, especially after a recovery from a system crash, many of us will find it a big problem to setup the logon for SAP systems in our SAP GUI.
It may sound easy when the systems are less in number. But you will agree with me, certain clients do give us a big list of systems, and while handling multiple clients, we may have to have a big list.
The procedure is very familiar to many of us, this is just to give a quick glimpse to those who are not aware of this.
This process will also help us to maintain a backup of system address, so that we need not request our client to give the system details every now and then.
A small thing, but still I feel its good to know
Kindly follow the steps - This description is for Windows XP Operating System.
There is slight variation in the folder path with Windows Vista, Windows 7 and Windows 8, which I will mention later in the blog.
Step 1 - Open the Disk Partition where your Operating System is Installed.
[Normally It is your C: Drive]

Step 2 - Navigate to "Documents and Settings".
In Windows 7 - Navigate to "Users".

Step 3 - Now click on your Username.

Step 4 - Enable the option to view Hidden Files in your system. [Tools -> Folder Options -> Show Hidden Files]
Step 5 - Click on "Application Data"
In Windows 7 - "AppData"

Step 6 - Select the folder "SAP"
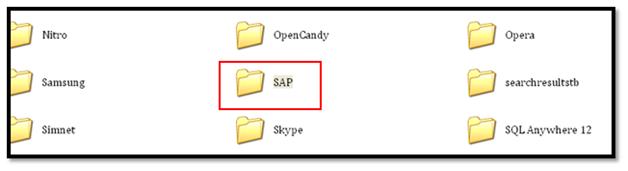
Step 7 - Open the folder "Common"

Step 8 - The file "saplogon" contains the Configuration settings for the SAP GUI Logon .

Step 9 - Copy this file and paste it to the newly installed PC, or have a backup for later use.
Replacing this file will bring all the systems with the configurations settings into the SAP GUI.
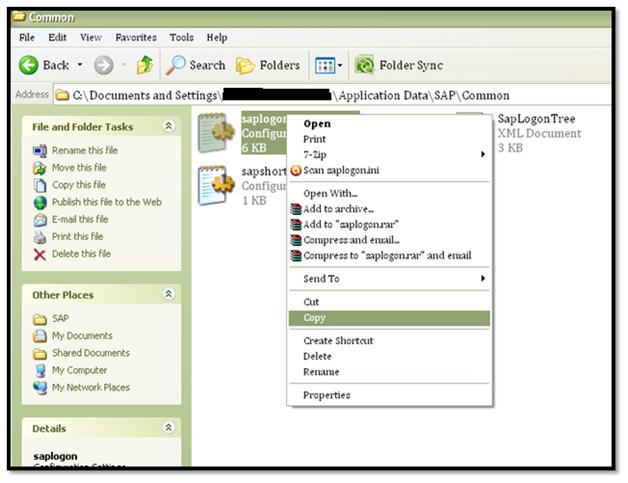
Thank you!
Regards,
Tamilnesan G
