
- SAP Community
- Groups
- Interest Groups
- Application Development
- Blog Posts
- Drawing Graphical Charts with ABAP.
- Subscribe to RSS Feed
- Mark as New
- Mark as Read
- Bookmark
- Subscribe
- Printer Friendly Page
- Report Inappropriate Content

Many times a graphical chart output is required by the clients since a graph is much more appealing to the user and enables a better analysis of data. Some achieve this by exporting it to Excel and using the graph feature of Microsoft Excel. It is however quite simple to provide the functionality for building graphical charts in your ABAP report itself.
Including this feature in your ABAP report is an absolutely productive task since it could take your program to a much more professional level with relatively very little effort required from your side.
There are mainly two function modules that are being used to achieve this.
- Ø GFW_PRES_SHOW
- Ø GRAPH_MATRIX_3D
There is also a class called CL_GFW whose methods are dedicated to drawing graphs. However, most of the basic graph requirements can be achieved using the above function modules.
GFW_PRES_SHOW
Suppose you want to draw a line chart showing the revenue from a department over a few years.
These are the values for drawing the chart.
Year | Revenue |
2009 | 5000 |
2010 | 8000 |
2011 | 3000 |
2012 | 10000 |
The output that you require would be :

To achieve this in ABAP
Pre-requisite : Create a custom screen say 100 and insert a custom control in it. Give it the name say ‘CONTAINER’

The graph can be easily drawn using the function GFW_PRES_SHOW.
CALL FUNCTION 'GFW_PRES_SHOW'
EXPORTING
* CONTAINER =
* TOP =
* LEFT =
* HEIGHT =
* WIDTH =
PRESENTATION_TYPE =
* HEADER =
* ORIENTATION = 1
* PARENT =
* X_AXIS_TITLE =
* Y_AXIS_TITLE =
* FORMAT =
* IMPORTING
* RETVAL =
* CONTENT_TYPE =
* CONTENT_LENGTH =
TABLES
VALUES =
COLUMN_TEXTS =
* ROW_LABELS =
* COLUMN_LABELS =
* CONTENT =
* EXCEPTIONS
* ERROR_OCCURRED = 1
* OTHERS = 2
.
The parameter presentation type determines the type of graph that needs to be drawn using the table. Given below are the values of the parameter presentation type corresponding to the different kinds of graphs.
- Line charts - gfw_prestype_lines
- Area Chart - gfw_prestype_area
- Horizontal bar chart - gfw_prestype_horizontal_bars
- Vertical bar chart - gfw_prestype_vertical_bars
- Pie chart - gfw_prestype_pie_chart
- Time axis chart. - gfw_prestype_time_axis
The important concept that needs to be understood while using this function module is the logic behind populating the input tables of the function module. Once you understand that, you can easily draw any kind of chart according to the requirement.
The two tables parameters values and column_texts are our messengers here.
If we consider the above example, column_texts contains the points along the x-axis. That is 2009, 2010, 2011.
The structure of the table column_texts is GPRTXT whichcontains just a single field COLTXT.
Append all the x-axis points into this table.
DATA : X_TEXTS TYPE TABLE OF GPRTXT WITH HEADER LINE.
X_TEXTS-COLTXT = '2009'.
APPEND X_TEXTS.
X_TEXTS-COLTXT = '2010'.
APPEND X_TEXTS.
X_TEXTS-COLTXT = '2011'.
APPEND X_TEXTS.
X_TEXTS-COLTXT = '2012'.
APPEND X_TEXTS.
The y-axis values corresponding to all x-axis co-ordinates is appended together as a single row in the table VALUES.
Values is a table of structure GPRVAL, which contains the field name for that graph and the values corresponding to the different x-co-ordinates.
ROWTXT GFWXVAL CHAR 40 0 GFW: First dimension (X value)
VAL1 GFWYVAL FLTP 16 16 GFW: Second dimension (Y value)
VAL2 GFWYVAL FLTP 16 16 GFW: Second dimension (Y value)
VAL3 GFWYVAL FLTP 16 16 GFW: Second dimension (Y value)
VAL4 GFWYVAL FLTP 16 16 GFW: Second dimension (Y value)
VAL5 GFWYVAL FLTP 16 16 GFW: Second dimension (Y value)
You can enter up to 32 values, ie, upto 32 points on the x co-ordinate is allowed in the Texts table , the y value for each being provided in the Values table.
REPORT ZGRAPHICS.
TYPE-POOLS: GFW.
DATA: Y_VALUES TYPE TABLE OF GPRVAL WITH HEADER LINE,
X_TEXTS TYPE TABLE OF GPRTXT WITH HEADER LINE.
data Ok_code like sy-ucomm.
REFRESH Y_VALUES.
REFRESH X_TEXTS.
Y_VALUES-ROWTXT = 'Sales'.
Y_VALUES-VAL1 = 5000.
Y_VALUES-VAL2 = 8000.
Y_VALUES-VAL3 = 3000.
Y_VALUES-VAL4 = 10000.
APPEND Y_VALUES.
X_TEXTS-COLTXT = '2009'.
APPEND X_TEXTS.
X_TEXTS-COLTXT = '2010'.
APPEND X_TEXTS.
X_TEXTS-COLTXT = '2011'.
APPEND X_TEXTS.
X_TEXTS-COLTXT = '2012'.
APPEND X_TEXTS.
call screen 100.
*&---------------------------------------------------------------------*
*& Module STATUS_0100 OUTPUT
*&---------------------------------------------------------------------
MODULE STATUS_0100 OUTPUT.
SET PF-STATUS 'PF_100'.
SET TITLEBAR 'GRAPHICS'.
*
CALL FUNCTION 'GFW_PRES_SHOW'
EXPORTING
CONTAINER = 'CONTAINER' "A screen with an empty container must be defined
PRESENTATION_TYPE = GFW_PRESTYPE_LINES
* PRESENTATION_TYPE = gfw_prestype_time_axis
* PRESENTATION_TYPE = gfw_prestype_area
* PRESENTATION_TYPE = gfw_prestype_horizontal_bars
TABLES
VALUES = Y_VALUES
COLUMN_TEXTS = X_TEXTS
EXCEPTIONS
ERROR_OCCURRED = 1
OTHERS = 2.
ENDMODULE. " STATUS_0100 OUTPUT
*&---------------------------------------------------------------------*
*& Module USER_COMMAND_0100 INPUT
*&---------------------------------------------------------------------
MODULE USER_COMMAND_0100 INPUT.
case ok_code.
when 'BACK'.
leave PROGRAM.
endcase.
ENDMODULE
The output is the graph above.
Multiple Line Charts
Now suppose you want to compare the revenues of two different departments. You need a line chart, one for each department. To achieve this simply insert one more row to the y values tables.
DATA: Y_VALUES TYPE TABLE OF GPRVAL WITH HEADER LINE,
X_TEXTS TYPE TABLE OF GPRTXT WITH HEADER LINE.
data Ok_code like sy-ucomm.
REFRESH Y_VALUES.
REFRESH X_TEXTS.
Y_VALUES-ROWTXT = 'Revenue - Dept1'.
Y_VALUES-VAL1 = 5000.
Y_VALUES-VAL2 = 8000.
Y_VALUES-VAL3 = 3000.
Y_VALUES-VAL4 = 10000.
APPEND Y_VALUES.
Y_VALUES-ROWTXT = 'Revenue - Dept2'.
Y_VALUES-VAL1 = 6000.
Y_VALUES-VAL2 = 7000.
Y_VALUES-VAL3 = 6000.
Y_VALUES-VAL4 = 5000.
APPEND Y_VALUES.
X_TEXTS-COLTXT = '2009'.
APPEND X_TEXTS.
X_TEXTS-COLTXT = '2010'.
APPEND X_TEXTS.
X_TEXTS-COLTXT = '2011'.
APPEND X_TEXTS.
X_TEXTS-COLTXT = '2012'.
APPEND X_TEXTS.

Horizontal bar chart.
To view the same comparison in bar charts, just change the parameter passed to the presentation type parameter of the function module.
CALL FUNCTION 'GFW_PRES_SHOW'
EXPORTING
CONTAINER = 'CONTAINER'
PRESENTATION_TYPE = gfw_prestype_horizontal_bars
TABLES
VALUES = Y_VALUES
COLUMN_TEXTS = X_TEXTS
EXCEPTIONS
ERROR_OCCURRED = 1
OTHERS = 2.

\Vertical Bar Chart
CALL FUNCTION 'GFW_PRES_SHOW'
EXPORTING
CONTAINER = 'CONTAINER'
PRESENTATION_TYPE = gfw_prestype_vertical_bars
TABLES
VALUES = Y_VALUES
COLUMN_TEXTS = X_TEXTS
EXCEPTIONS
ERROR_OCCURRED = 1
OTHERS = 2.

Pie Charts.
There is slight variation in the input table contents of pie charts for the very reason that the purpose of pie chart is different.
Suppose your requirement is to know the contribution of each department to the total revenue, the answer is a pie chart.

To draw pie chart, the different departments are added to the text table X_TEXTS (which will be the input to parameter column_texts of the function module ) and the values, that is revenue, contributed by each department goes to the values table Y_VALUES (input table to parameter values of the table. There can be only one row for the Y_VALUES table for the pie chart.
DATA: Y_VALUES TYPE TABLE OF GPRVAL WITH HEADER LINE,
X_TEXTS TYPE TABLE OF GPRTXT WITH HEADER LINE.
data Ok_code like sy-ucomm.
REFRESH Y_VALUES.
REFRESH X_TEXTS.
X_TEXTS-COLTXT = 'Dept A'.
APPEND X_TEXTS.
X_TEXTS-COLTXT = 'Dept B'.
APPEND X_TEXTS.
X_TEXTS-COLTXT = 'Dept C'.
APPEND X_TEXTS.
X_TEXTS-COLTXT = 'Dept E'.
APPEND X_TEXTS.
X_TEXTS-COLTXT = 'Dept F'.
APPEND X_TEXTS.
X_TEXTS-COLTXT = 'Dept G'.
APPEND X_TEXTS.
Y_VALUES-VAL1 = 5000.
Y_VALUES-VAL2 = 5500.
Y_VALUES-VAL3 = 3000.
Y_VALUES-VAL4 = 4000.
Y_VALUES-VAL5 = 5000.
Y_VALUES-VAL6 = 6000.
Y_VALUES-VAL7 = 7000.
APPEND Y_VALUES.
CALL FUNCTION 'GFW_PRES_SHOW'
EXPORTING
CONTAINER = 'CONTAINER'
PRESENTATION_TYPE = gfw_prestype_pie_chart
HEADER = 'Departmental Analysis of Revenue'
TABLES
VALUES = Y_VALUES
COLUMN_TEXTS = X_TEXTS
EXCEPTIONS
ERROR_OCCURRED = 1
OTHERS = 2.
GRAPH_3D / GRAPH_MATRIX* SERIES
The main function modules used in this series are
- Ø GRAPH_MATRIX
- Ø GRAPH_MATRIX_2D
- Ø GRAPH_MATRIX_3D
- Ø GRAPH_MATRIX_4D
All these function modules are similar. These FM may appear more complex, however, they offer more features than the previous FM, like sending graph as mail, setting window size etc. An advantage in using these function modules is that you don’t have to create a container in screen painter to see the output.
'GRAPH_MATRIX_3D' "Structure of 3D graphics (user-friendly version)
* EXPORTING
* auto_cmd_1 = SPACE " DO NOT USE
* auto_cmd_2 = SPACE " DO NOT USE
* col1 = SPACE " Column 1
* col2 = SPACE " Column 2
* col3 = SPACE " Column 3
* col4 = SPACE " Column 4
* col5 = SPACE " Column 5
* col6 = SPACE " Column 6
* dim1 = SPACE " Name of dimension 1
* dim2 = SPACE " Name of dimension 2
* inbuf = SPACE " DO NOT USE
* inform = SPACE " Allows dialog functions
* mail_allow = SPACE " Allows sending the graphic as mail in SAPoffice
* pwdid = SPACE " Dialog parameters
* set_focus = 'x' " Set focus during reload
* smfont = SPACE " Use smaller fonts = 'X'
* so_contents = SPACE " Subtitle of generated SAPoffice document
* so_receiver = SPACE " Recipient of generated SAPoffice object
* so_send = SPACE " Graphic storage in SAPoffice instead of display
* so_title = SPACE " Title of the generated SAPoffice document
* stat = SPACE " Dialog parameters
* super = SPACE " Dialog parameters
* timer = SPACE "
* timer = SPACE "
* titl = SPACE "
* titl = SPACE " Title
* valt = SPACE " Scale name
* valt = SPACE "
* wdid = SPACE "
* wdid = SPACE " see WINID
* winid = SPACE " Dialog parameters
* winid = SPACE "
* winpos = SPACE " Window position
* winpos = SPACE "
* winszx = '50' "
* winszx = '50' " Window size in % / X
* winszy = '50' " Window size in % / Y
* winszy = '50' "
* x_opt = SPACE "
* x_opt = SPACE "
* notify = SPACE " Activate 'Save settings'
IMPORTING
b_key = " Pressed key
b_typ = " Class for Business Graphics feedback
cua_id = " Not yet
mod_col = " Column of selected/modified object
mod_row = " Line of selected/modified object
mod_val = " New value of modified object
m_typ = " Dialog parameters
rbuff = " DO NOT USE
rwnid = " Dialog parameters
TABLES
data = " Table with text fields and value fields
opts = " Options table
. " GRAPH_MATRIX_3D
All the function modules in this series have more or less the same parameters with slight variations. Among the parameters, only the cols parameter, data table and opts table is compulsory. Rest is all additional features including setting the size of window (to change the default setting), sending graphic as mail etc.
The data table contains the input data for the graph while the ‘opts’ table defines the various settings that you require for your graph. You can pass an empty opts table when the graph will be displayed according to default settings.
The opts table will be a character table of the following structure.
data: begin of opts occurs 1,
c(80) type c,
Depending on the type of chart required, you need to populate this table. This parameter has a huge potential and almost any setting can be appended as a row in this table parameter.
Example :
The following example outputs a 3D chart for the sales by country for three years.
It uses the FM GRAPH_MATRIX_3D
REPORT ZGRAPHICS.
*
DATA: BEGIN OF ITAB_DATA OCCURS 0,
YEAR(15),
SALES1 TYPE I,
SALES2 TYPE I,
SALES3 TYPE I,
END OF ITAB_DATA,
BEGIN OF ITAB_OPT OCCURS 0,
OPTION(20),
END OF ITAB_OPT.
ITAB_DATA-year = '2010'.
ITAB_DATA-SALES1 = 55.
ITAB_DATA-SALES2 = 62.
ITAB_DATA-SALES3 = 39.
APPEND ITAB_DATA.
ITAB_DATA-YEAR = '2011'.
ITAB_DATA-SALES1 = 65.
ITAB_DATA-SALES2 = 52.
ITAB_DATA-SALES3 = 44.
APPEND ITAB_DATA.
ITAB_DATA-YEAR = '2012'.
ITAB_DATA-SALES1 = 38.
ITAB_DATA-SALES2 = 22.
ITAB_DATA-SALES3 = 19.
APPEND ITAB_DATA.
CALL FUNCTION 'GRAPH_MATRIX_3D'
EXPORTING
DIM1 = 'Country'
DIM2 = 'Years'
COL1 = 'India'
COL2 = 'US'
COL3 = 'UAE'
TITL = 'Sales across Countries in Dollars.'
TABLES
DATA = ITAB_DATA
OPTS = ITAB_OPT
EXCEPTIONS
OTHERS = 1.
Output

This is the default output with an empty option table.
On the top left is the 3 D graph. All the three dimensions, namely Country, Year and Sales quantity can be seen together in the 3D graph. To get a bigger view of the 3 D graph, click on the ‘3D View’ button on the top.
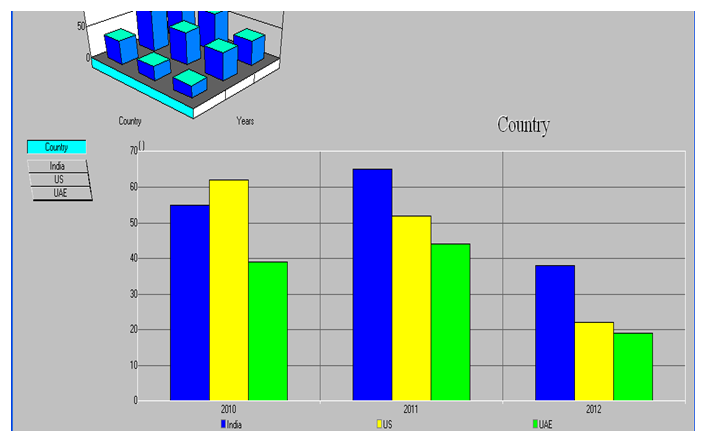
You can make the graph more specific by clicking on the Sel Down or Sel up Button. If 2D graph is grouped by country, it will show the graphs for each country one by one. You can also achieve this by navigating along the stack shown on the left side of the graph.
The sales output for the three years only for US is shown on navigating along the stack on the left side to US, or clicking the Sel Down Button Twice.

If the graph was grouped by Countries, we would have been able to see the graphs for each year for all countries.

First selection button alternates between the overall view and specialized view.
The Group Button gives a magnified view of 2D graph with each country/ year grouped as an independent graph.
This was the output for the FM with the default parameters in the OPT tab.
You can change the appearance of the 2D chart (the color or type of chart) by passing appropriate parameters to the opt table.
The following are the different values allowed in the opt parameter for 2D graphs.
Parameter for Type of 2D Graph
| Parameter | Output |
|---|---|
P2TYPE = VB | Vertical Bars |
P2TYPE = VS | Stacked Vertical Bars |
P2TYPE = HB | Horizontal Bars |
P2TYPE = HS | Stacked Horizontal. Bars |
P2TYPE = TD | Perspective Bars |
P2TYPE = VT | Vertical Triangles |
P2TYPE = ST | Stepped Lines |
P2TYPE = MS | Stepped Areas |
P2TYPE = LN | Lines |
P2TYPE = SA | Stacked Areas |
P2TYPE = MA | Shaded Areas |
P2TYPE = PI | Pie Chart |
P2TYPE = TP | Perspective Pie Chart |
P2TYPE = PO | Polar Diagram |
P2TYPE = PP | Relative Polar |
The different type of 3D charts possible in the FM module are as below.
Parameter for Type of 3D Graph
| Parameter | Output |
|---|---|
P3TYPE = TO | Towers |
P3TYPE = PY | Pyramids |
P3TYPE = ED | Walls |
P3TYPE = WE | WEDGES |
P3TYPE = LI | Strips |
P3TYPE = NT | Surface |
Now let us change the above program to output a Pie chart for the 2D graph, and a Pyramid chart for the 3D chart.
The only difference is that we populate the options table in addition to the above code. with the settings required.
itab_opt-option = 'P3TYPE = PY'. " 3D Graph type - Pyramid
APPEND ITAB_OPT.
itab_opt-option = 'P2TYPE = PI'. " 2D Graph type - Pie chart
APPEND ITAB_OPT.
*itab_opt-option = 'FIFRST = 3D '." First graph to display- 3D View
*APPEND ITAB_OPT.
CALL FUNCTION 'GRAPH_MATRIX_3D'
EXPORTING
COL1 = 'India'
COL2 = 'US'
COL3 = 'UAE'
TITL = 'Sales across Countries in Dollars.'
TABLES
DATA = ITAB_DATA
OPTS = ITAB_OPT
EXCEPTIONS
OTHERS = 1.
Output

We can also set the parameter for the first screen to be displayed. In the default settings, the Overview screen was displayed. Passing one of the following parameters, we can set a particular graph output to be displayed first. For example when we pass the parameter, ‘FIFRST = 3D’, it’s the magnified 3D view that is shown first on executing the transaction and we can see the other graphs by pressing the overview button.
Parameter for the First Graph to be displayed.
| Parameter | Output |
|---|---|
FIFRST = 2D | 2D View (The output for 2D View button on the Overview Screen) |
FIFRST = 3D | 3D View (The output for 3D view button on the Overview Screen) |
FIFRST = PU | Graph for the first component on the current stack is displayed first ( In the example, 2010, ie, the output on clicking the Sel up/ Sel Down button on the Over view screen.) |
FIFRST = GP | Groups (Output for Groups Button on the Overview Screen) |
DTDORD = 2134 | The graphs on the right stack will be displayed first. (In the example, the stack with Countries would be displayed, ie the output on Clicking the Right or Left button on the Overview Screen.) |
The color of the graphs can also be changed with the following parameters
| Parameter | Output |
|---|---|
CLPALT = A | Blue |
CLPALT = B | Yellow |
CLPALT = C | Green |
CLPALT = D | Gray |
CLPALT = E | Dot Matrix Printer |
CLPALT = F | PostScript |
There are various other options available like the coloring scheme for the 3D graphs, background, 3 D effects, title, window size, which can be set by passing appropriate parameters in the table.
For more options available in this, refer the following link.
http://wiki.scn.sap.com/wiki/display/Snippets/Graph+Parameters
Note : The 2D graph options and 3D graph options can be used if you are calling GRAPH_MATRIX_3D FM, however only the options for 2D graph can be passed as parameters when GRAPH_MATRIX_2D FM is used.
GRAPH_MATRIX_4D.
With Graph_MATRIX_4D function module, I can add one more dimension to the graph. And then I can navigate the 2D and 3D graph for each value in the 4th Dimension by clicking on the Up and Down button.
The output looks similar to the output from the previous function with 3D graph at the top and 2D graph at the bottom
In the 3D graph, the fourth dimension is shown with colors.
In the previous program, if we want to give the sales comparison based on products also, I use this function module.
The output would be
Here in the 2D graph (bottom-right), the pzroduct Cosmetics is selected on the stack. The X axis, shows the Countries, the years are differentiated by the three colors. To see the graph for other products, just navigate along the products on the stack or click on the ‘Sel Up’ or ‘Sel Down’ Button above. It appears as if you are turning the pages of the book.
The y axis shows the sales for that particular combination.
The X axis and the color parameters can be alternated using the ‘Left’ or ‘Right’ Button at the top. On clicking them, the colors shows sales based on country and the years would be regulated along the x axis and vice-versa
The Groups button will show all the groups at on shot.

The 3D graph can be magnified on clicking the 3D button.

A
As can be seen, all the four dimensions are visible in this graph, using the x, y and z co-ordinates and the color code.
The colors on the graph can be enable or disabled by clicking the Stack On/Off Button.
Again, as was mention for the previous function module, using the appropriate parameters in the opts table, you can change the 2D graph to pie chart, horizontal bar chart etc. 3D chart type can also be changed according to the requirements. (Refer the parameter list provided above).
Now to get the above output, there are very few changes that need to be made to the function module compared to the 3D function.
When declaring the internal table, we obviously need to enter more values since there are four dimensions. However for the first dimension, a minimum of six fields must be entered in the internal table type, whether we require it or not.
types: BEGIN OF ITAB_type,
PROD(15),
IN10 TYPE I,
IN11 TYPE I,
IN12 TYPE I,
IN13 TYPE I,
IN14 TYPE I,
IN15 TYPE I,
US10 TYPE I,
US11 TYPE I,
US12 TYPE I,
US13 TYPE I,
US14 TYPE I,
US15 TYPE I,
UA10 TYPE I,
UA11 TYPE I,
UA12 TYPE I,
UA13 TYPE I,
UA14 TYPE I,
UA15 TYPE I,
END OF ITAB_type.
data : itab_data type table of itab_type with HEADER LINE,
BEGIN OF ITAB_OPT OCCURS 0,
OPTION(20),
END OF ITAB_OPT.
ITAB_DATA-prod = 'Cosmetics'.
ITAB_DATA-IN10 = 55.
ITAB_DATA-IN11 = 20.
ITAB_DATA-IN12 = 40.
ITAB_DATA-US10 = 30.
ITAB_DATA-US11 = 15.
ITAB_DATA-US12 = 54.
ITAB_DATA-UA10 = 18.
ITAB_DATA-UA11 = 26.
ITAB_DATA-UA12 = 35.
APPEND ITAB_DATA.
ITAB_DATA-prod = 'Confectionaries'.
ITAB_DATA-IN10 = 35.
ITAB_DATA-IN11 = 40.
ITAB_DATA-IN12 = 50.
ITAB_DATA-US10 = 20.
ITAB_DATA-US11 = 13.
ITAB_DATA-US12 = 51.
ITAB_DATA-UA10 = 12.
ITAB_DATA-UA11 = 24.
ITAB_DATA-UA12 = 85.
APPEND ITAB_DATA.
ITAB_DATA-prod = 'Stationery'.
ITAB_DATA-IN10 = 25.
ITAB_DATA-IN11 = 60.
ITAB_DATA-IN12 = 20.
ITAB_DATA-US10 = 40.
ITAB_DATA-US11 = 15.
ITAB_DATA-US12 = 64.
ITAB_DATA-UA10 = 78.
ITAB_DATA-UA11 = 16.
ITAB_DATA-UA12 = 15.
APPEND ITAB_DATA.
* Grpah options
*itab_opt-option = 'P3TYPE = PY'. " 3D Graph type - Pyramid
*APPEND ITAB_OPT.
*itab_opt-option = 'P2TYPE = PI'. " 2D Graph type - Pie chart
*APPEND ITAB_OPT.
*itab_opt-option = 'FIFRST = PU '. " First graph to display - First graph on stack
*APPEND ITAB_OPT.
*itab_opt-option = 'DTDORD = 2134'. " The graphs on the right stack will be displayed first.
*APPEND ITAB_OPT.
*itab_opt-option = 'FISTK3 = X'.
*APPEND ITAB_OPT.
CALL FUNCTION 'GRAPH_MATRIX_4D'
EXPORTING
* AUTO_CMD_1 = ' '
* AUTO_CMD_2 = ' '
DIM1 = 'Country '
DIM1_1 = 'India '
DIM1_2 = 'US'
DIM1_3 = 'UK '
* DIM1_4 = ' '
* DIM1_5 = ' '
* DIM1_6 = ' '
DIM2 = 'YEAR'
DIM2_1 = '2010'
DIM2_2 = '2011'
DIM2_3 = '2012'
* DIM2_4 = ' '
* DIM2_5 = ' '
* DIM2_6 = ' '
DIM3 = 'Products'
* MAIL_ALLOW = ' '
TITL = ' Sales Comparison'
TABLES
DATA = ITAB_DATA
OPTS = ITAB_OPT.
In the function module, DIM1, DIM2, and DIM3, defines the three dimensions of the graph, namely Country, Year and Products. The fourth dimension, Sales, is reflected from the Title of the Graph. The values for DIM1 (Country) are provided in the function modules as parameters, DIM1_1, DIM_2, DIM_3. The values in DIM2 (Year) is also similarly provided in the module. The Values in Dimension 3 (Products) is provided in the data table as the first column in each row appended.
To know about function module STAT_GRAPH_REF which is also used to draw graphs, refer the comment below from ramesh.t6.
Drawing Graphical Charts with ABAP. | SCN
More advanced features can be achieved through the class CL_GFW.
Use transaction GRAL to explore into the various possibilities and features available in ABAP for graphical chart.
I hope that makes drawing graphs with ABAP complete and easily achievable. You can now confidently tell the client, ‘You say it, we got it!’
Enjoy drawing graphs on ABAP!
- SAP Managed Tags:
- ABAP Development
You must be a registered user to add a comment. If you've already registered, sign in. Otherwise, register and sign in.
-
A Dynamic Memory Allocation Tool
1 -
ABAP
8 -
abap cds
1 -
ABAP CDS Views
14 -
ABAP class
1 -
ABAP Cloud
1 -
ABAP Development
5 -
ABAP in Eclipse
2 -
ABAP Keyword Documentation
2 -
ABAP OOABAP
2 -
ABAP Programming
1 -
abap technical
1 -
ABAP test cockpit
7 -
ABAP test cokpit
1 -
ADT
1 -
Advanced Event Mesh
1 -
AEM
1 -
AI
1 -
API and Integration
1 -
APIs
9 -
APIs ABAP
1 -
App Dev and Integration
1 -
Application Development
2 -
application job
1 -
archivelinks
1 -
Automation
4 -
BTP
1 -
CAP
1 -
CAPM
1 -
Career Development
3 -
CL_GUI_FRONTEND_SERVICES
1 -
CL_SALV_TABLE
1 -
Cloud Extensibility
8 -
Cloud Native
7 -
Cloud Platform Integration
1 -
CloudEvents
2 -
CMIS
1 -
Connection
1 -
container
1 -
Debugging
2 -
Developer extensibility
1 -
Developing at Scale
3 -
DMS
1 -
dynamic logpoints
1 -
Eclipse ADT ABAP Development Tools
1 -
EDA
1 -
Event Mesh
1 -
Expert
1 -
Field Symbols in ABAP
1 -
Fiori
1 -
Fiori App Extension
1 -
Forms & Templates
1 -
General
1 -
Getting Started
1 -
IBM watsonx
1 -
Integration & Connectivity
9 -
Introduction
1 -
JavaScripts used by Adobe Forms
1 -
joule
1 -
NodeJS
1 -
ODATA
3 -
OOABAP
3 -
Outbound queue
1 -
Product Updates
1 -
Programming Models
14 -
Restful webservices Using POST MAN
1 -
RFC
1 -
RFFOEDI1
1 -
SAP BAS
1 -
SAP BTP
1 -
SAP Build
1 -
SAP Build apps
1 -
SAP Build CodeJam
1 -
SAP CodeTalk
1 -
SAP Odata
2 -
SAP SEGW
1 -
SAP UI5
1 -
SAP UI5 Custom Library
1 -
SAPEnhancements
1 -
SapMachine
1 -
security
3 -
text editor
1 -
Tools
18 -
user experience
5
| User | Count |
|---|---|
| 4 | |
| 3 | |
| 2 | |
| 2 | |
| 2 | |
| 2 | |
| 1 | |
| 1 | |
| 1 | |
| 1 |