
- SAP Community
- Groups
- Interest Groups
- Application Development
- Blog Posts
- SAP Archiving Activity - Part1
- Subscribe to RSS Feed
- Mark as New
- Mark as Read
- Bookmark
- Subscribe
- Printer Friendly Page
- Report Inappropriate Content
Topic: SAP Archiving Activity
Applies to: All the objects (Which holds Transactional Data) in SAP
Steps: Basically, The Process contains 2 steps.
- Configuration (Tcode – SARA)
- Archiving, Deletion and post processing (TCODE – SARA)
Please follow the sequence.
Step 1: Configuration (TCODE – SARA)

I have considered the FI_DOCUMENT object for archiving. (But many objects exists like this)
The transactional data under FI_DOCUMENT object will be archived.
When we press F4 on the selection screen, Below screen would appear and shows all the objects!

Click on  button in the initial archiving screen.(in below screen)
button in the initial archiving screen.(in below screen)

Click on “Cross-Client File Names/Paths”
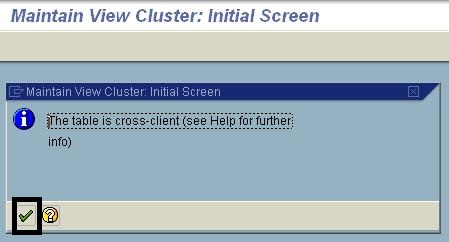
It redirects to the below screen.

Select the suitable/similar object for configuration modifications and select copy as ( ) button.
) button.

Since we are doing the Archiving activity for company code T1 (Test 1), we have to change the logical file name accordingly. (Naming convention depends on the organization).
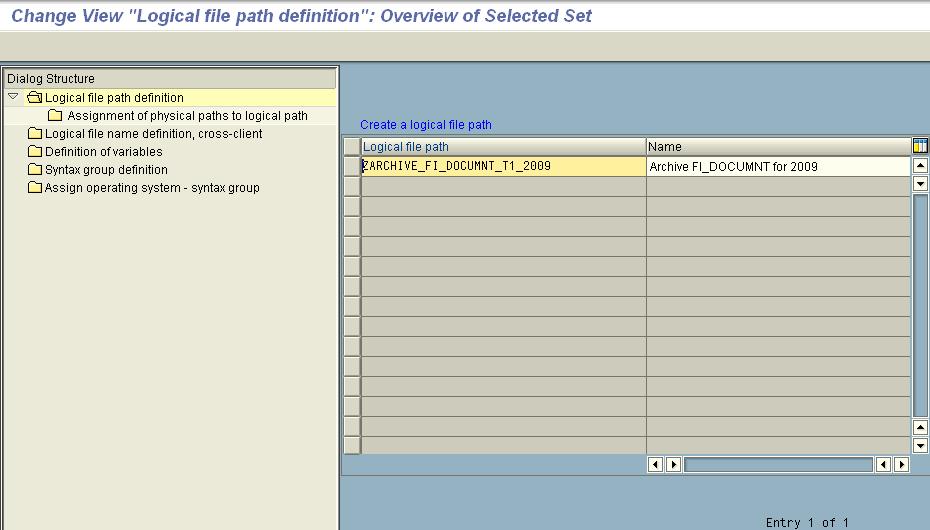
Press Enter,

Here, please select ‘copy all’ push button.

Then again, Press Enter.

Save it. (It asks for TR then provides the appropriate TR and saves).

Then, Select the “Logical file name definition, cross-client” and select same logical file name which we have done in earlier step.

Select again  button.
button.

Here, replace T1. Since, we are performing the Archiving activity for T1 Company code.

Press Enter.
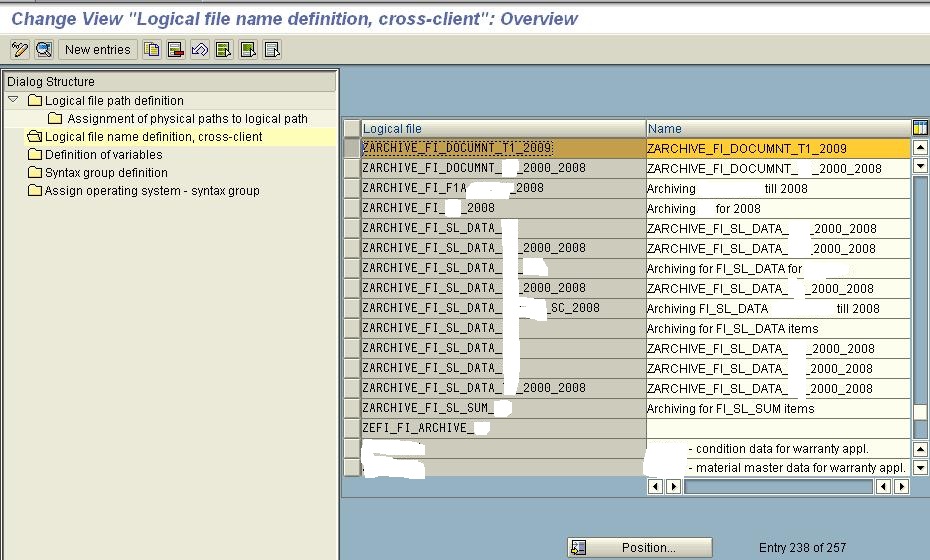
Save  .
.

Select ‘Assignment of physical paths to logical path’.

Enter the Logical File path name which we have created.

Press Enter.

Go to Initial Screen of the customization again. (SARA)

Execute ‘Technical Settings’ as shown above.

Please change the logical file with respect to T1 company code.

Save It.
Here it prompts for TR. Provide the correct TR and save the settings.

Configuration step (i.e. step 1) completed with the above steps. ..
SAP Archiving Activity - Part2 (i.e. Step 2) will be continued.. .
Regards
Kiran N
- SAP Managed Tags:
- ABAP Development
You must be a registered user to add a comment. If you've already registered, sign in. Otherwise, register and sign in.
-
A Dynamic Memory Allocation Tool
1 -
ABAP
8 -
abap cds
1 -
ABAP CDS Views
14 -
ABAP class
1 -
ABAP Cloud
1 -
ABAP Development
4 -
ABAP in Eclipse
1 -
ABAP Keyword Documentation
2 -
ABAP OOABAP
2 -
ABAP Programming
1 -
abap technical
1 -
ABAP test cockpit
7 -
ABAP test cokpit
1 -
ADT
1 -
Advanced Event Mesh
1 -
AEM
1 -
AI
1 -
API and Integration
1 -
APIs
8 -
APIs ABAP
1 -
App Dev and Integration
1 -
Application Development
2 -
application job
1 -
archivelinks
1 -
Automation
4 -
BTP
1 -
CAP
1 -
CAPM
1 -
Career Development
3 -
CL_GUI_FRONTEND_SERVICES
1 -
CL_SALV_TABLE
1 -
Cloud Extensibility
8 -
Cloud Native
7 -
Cloud Platform Integration
1 -
CloudEvents
2 -
CMIS
1 -
Connection
1 -
container
1 -
Debugging
2 -
Developer extensibility
1 -
Developing at Scale
4 -
DMS
1 -
dynamic logpoints
1 -
Eclipse ADT ABAP Development Tools
1 -
EDA
1 -
Event Mesh
1 -
Expert
1 -
Field Symbols in ABAP
1 -
Fiori
1 -
Fiori App Extension
1 -
Forms & Templates
1 -
General
1 -
Getting Started
1 -
IBM watsonx
1 -
Integration & Connectivity
10 -
Introduction
1 -
JavaScripts used by Adobe Forms
1 -
joule
1 -
NodeJS
1 -
ODATA
3 -
OOABAP
3 -
Outbound queue
1 -
Product Updates
1 -
Programming Models
13 -
Restful webservices Using POST MAN
1 -
RFC
1 -
RFFOEDI1
1 -
SAP BAS
1 -
SAP BTP
1 -
SAP Build
1 -
SAP Build apps
1 -
SAP Build CodeJam
1 -
SAP CodeTalk
1 -
SAP Odata
1 -
SAP UI5
1 -
SAP UI5 Custom Library
1 -
SAPEnhancements
1 -
SapMachine
1 -
security
3 -
text editor
1 -
Tools
17 -
User Experience
5
| User | Count |
|---|---|
| 5 | |
| 3 | |
| 3 | |
| 2 | |
| 2 | |
| 2 | |
| 2 | |
| 2 | |
| 1 | |
| 1 |