
- SAP Community
- Products and Technology
- Technology
- Technology Blogs by SAP
- How to embed a SAP Lumira Cloud visualization
Technology Blogs by SAP
Learn how to extend and personalize SAP applications. Follow the SAP technology blog for insights into SAP BTP, ABAP, SAP Analytics Cloud, SAP HANA, and more.
Turn on suggestions
Auto-suggest helps you quickly narrow down your search results by suggesting possible matches as you type.
Showing results for
former_member18
Active Participant
Options
- Subscribe to RSS Feed
- Mark as New
- Mark as Read
- Bookmark
- Subscribe
- Printer Friendly Page
- Report Inappropriate Content
08-30-2013
2:21 AM
If you want to embed SAP Lumira Cloud storyboards please refer to Public Embedding of SAP Lumira Storyboards
For embedding SAP Lumira Cloud visualization and exploration continue reading this blog. With SAP Lumira Cloud you have the ability to get an embeddable URL for a SAP Lumira Cloud visualization. This URL can be embedded into webpages or used to share as a direct link to a particular visualization. Note that users can only view a visulization link if they have access to SAP Lumira Cloud. If they are not already logged on, then the users will be prompted for credentials. Viewers of the link also have to have view rights on the visualization, which means it has to be shared with them via the regular sharing mechanism in SAP Lumira Cloud.
In order to retrieve the visualization URL navigate to the Info via the options menu.
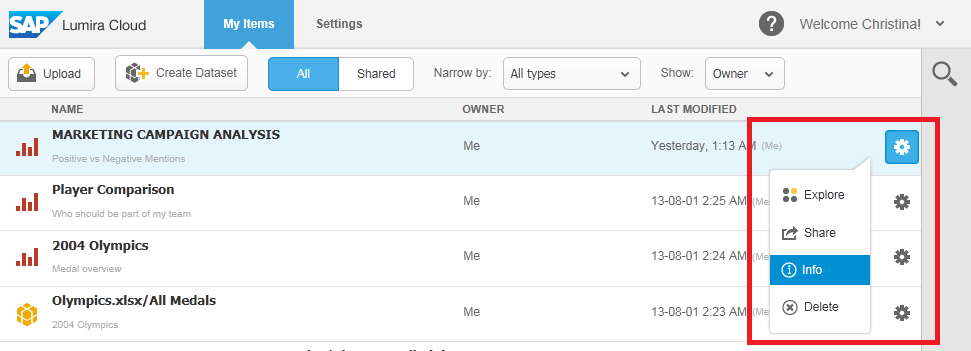
The Info dialog will appear, which now includes a direct URL link to the visualization. The Link can be embedded in a web application, pasted into the browser or used as a bookmark for easy access to the vizulization. Note, that datasets cannot be shared or embedded using a URL and hence do not have a link in the Info dialog.

Below you can see how I embedded a visualization as an iframe into my google homepage simply by adding the URL that I retrieved from SAP Lumira Cloud.

SAP Lumira Cloud also provides a few optional parameters that can be appended to the URL. For example one can determine whether the viewer of the visualization should be able to edit and save the visualization or not. The table below describes these
parameters.
parameters.
| Parameter | Value | Description |
|---|---|---|
mode | view or explore | If view is selected, the visualization is displayed without the data panel or visualization panel. If explore is selected, the visualization panel and data panel are displayed, so that the visualization can be modified. By default, view mode is selected. |
| titlebar | true or false | If true is selected, the title bar is displayed. If false is selected, the title bar is hidden. By default, false is selected. Note: Saving visualization is not possible if the title bar is hidden. |
| edit | true or false | If true is selected, the save button appears and modifications to the visualization can be saved. If false is selected, the save button is hidden. By default, false is selected. Note: This parameter only applicable if the title bar is displayed. |
These options can be appended to the URL using the following syntax: &<parmeter>=<value>
For example, if I wanted to show the title of the visualization as well as allow users to explore, modify and save the visualization
then I can add &mode=explore&titlebar=true&edit=true at the end of the URL. Below you can see how these options look like in my google homepage.

- SAP Managed Tags:
- SAP Lumira
16 Comments
You must be a registered user to add a comment. If you've already registered, sign in. Otherwise, register and sign in.
Labels in this area
-
ABAP CDS Views - CDC (Change Data Capture)
2 -
AI
1 -
Analyze Workload Data
1 -
BTP
1 -
Business and IT Integration
2 -
Business application stu
1 -
Business Technology Platform
1 -
Business Trends
1,661 -
Business Trends
87 -
CAP
1 -
cf
1 -
Cloud Foundry
1 -
Confluent
1 -
Customer COE Basics and Fundamentals
1 -
Customer COE Latest and Greatest
3 -
Customer Data Browser app
1 -
Data Analysis Tool
1 -
data migration
1 -
data transfer
1 -
Datasphere
2 -
Event Information
1,400 -
Event Information
64 -
Expert
1 -
Expert Insights
178 -
Expert Insights
273 -
General
1 -
Google cloud
1 -
Google Next'24
1 -
Kafka
1 -
Life at SAP
784 -
Life at SAP
11 -
Migrate your Data App
1 -
MTA
1 -
Network Performance Analysis
1 -
NodeJS
1 -
PDF
1 -
POC
1 -
Product Updates
4,577 -
Product Updates
326 -
Replication Flow
1 -
RisewithSAP
1 -
SAP BTP
1 -
SAP BTP Cloud Foundry
1 -
SAP Cloud ALM
1 -
SAP Cloud Application Programming Model
1 -
SAP Datasphere
2 -
SAP S4HANA Cloud
1 -
SAP S4HANA Migration Cockpit
1 -
Technology Updates
6,886 -
Technology Updates
403 -
Workload Fluctuations
1
Related Content
- Experiencing Embeddings with the First Baby Step in Technology Blogs by Members
- SAP Cloud Integration: Understanding the XML Digital Signature Standard in Technology Blogs by SAP
- Integrate C4P-Resource Management with SAP Analytics Cloud or SAP DataSphere in Technology Blogs by SAP
- Optimized Design Experience in SAP Analytics Cloud - Building Containers in a no code Environment in Technology Blogs by SAP
- Responsive vs. Canvas in SAP Analytics Cloud with Optimized Design Experience in Technology Blogs by Members
Top kudoed authors
| User | Count |
|---|---|
| 12 | |
| 10 | |
| 10 | |
| 7 | |
| 7 | |
| 7 | |
| 6 | |
| 6 | |
| 5 | |
| 4 |