
- SAP Community
- Products and Technology
- Enterprise Resource Planning
- ERP Blogs by Members
- Service Procurement: Using Formulas To Calculate S...
- Subscribe to RSS Feed
- Mark as New
- Mark as Read
- Bookmark
- Subscribe
- Printer Friendly Page
- Report Inappropriate Content
Dear Friends,
In this document I am going to explain about using formula's in Service procurement for calculating the ordered quantity of a service.
Ex: You made an agreement with vendor for painting or flooring of tiles in your building at Rs.200 Per Sq.Meter. In this example if You enter length and breadth then SAP will calculate the total area and thereby ordered quantity is determined.
In order to achieve this follow the below configuration steps.
Step 1. Define Formulas:
Goto SPRO > MM > External Service Management > Formulas for Quantity determination > Define Formulas.

Here Click on New Entries and create formula as shown below for calculation of area.

Where
AREAFORMUL -- is a key to identify the formula
L & B are parameters for entering Length and Breadth
M2 is unit of measure of the formula result i.e., for Area SQ.Meter
Step2. Specify Names of Formula variables:
In this step you will define or name the parameters in the formula.

Here click on new entries and select your formula and define each variable by giving unit of measure and description.


Now you have done with the configuration part.
Testing:
To test the above Follow below steps
1. Create Service master in Transaction code 'AC03' and in Basic Data section select your formula as shown below.
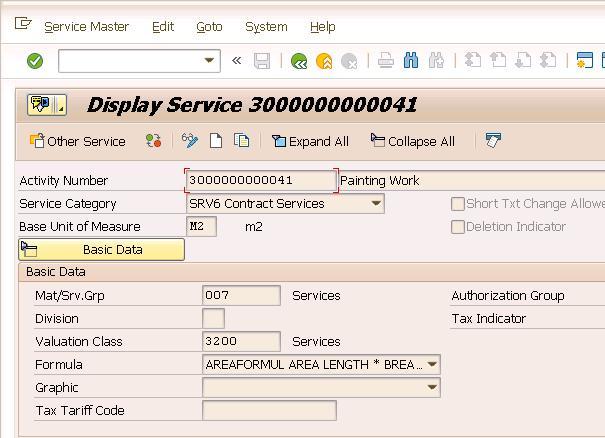
2. Create Service PO and enter your service master number in the item detail level. The quantity field is in display mode. So to enter the ordered service quantity scroll to the right in detail and enter the values for variables as shown below. Here the variable names will not be displayed and shown as Form.Val1, Form.Value2 etc.

The Values for these variables can also be entered at formula tab at detail screen of the service line item as shown below.



Observe that ordered quantity is calculated as per the formula.
If you want to carryout service based invoice verification then select the same in invoice tab.
3. Create Service entry sheet against PO in transaction ML81N and adopt the services from PO by clicking service selection. Now if you want to change the service quantity goto formula tab at service line item details.


4. Carryout the invoice verification in transaction MIRO for the services rendered by vendor.

Note: The above scenario has been done in SAP ECC 6.0 Ehp4. If You are working on below versions of SAP, then formula tab will not appear in Service entry sheet line item details and Error message SE252 will come as shown below.


To Solve the above issue follow the steps as shown below.
Go to Transaction ML90 and click on ENTRY as shown below
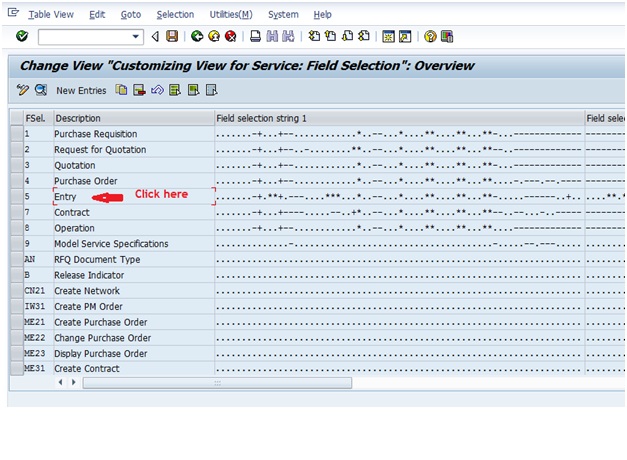
Below screen appears. Now click on additional data as shown.

In the pop-up select the optional radio button for 'FORMULA NUMBER' field which is hidden.
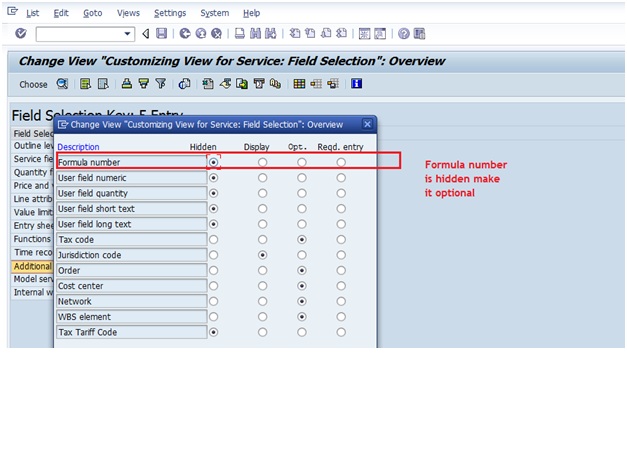

Now observe the formula tab appearing in Service entry sheet ML81N as shown below.
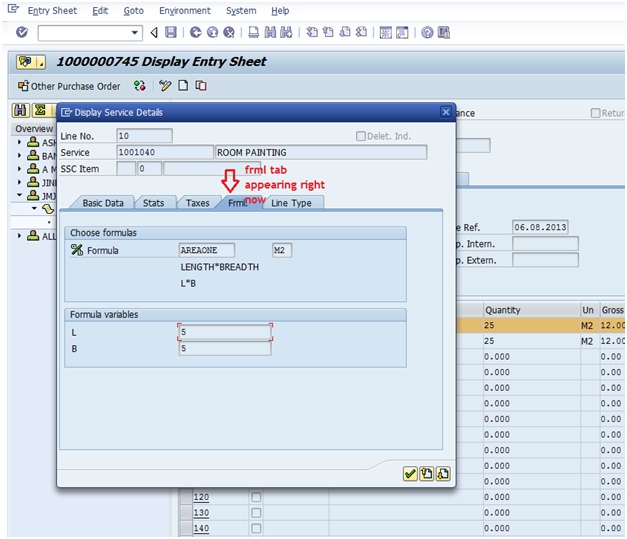
-End
Thanks For reading and please share your feedback..
Credits: Thanks to amit.gampawar for the above screen shots related to issue in Lower versions of SAP
Reference:http://scn.sap.com/thread/3388487
Regards
Satish
- SAP Managed Tags:
- SAP ERP,
- MM (Materials Management)
You must be a registered user to add a comment. If you've already registered, sign in. Otherwise, register and sign in.
-
"mm02"
1 -
A_PurchaseOrderItem additional fields
1 -
ABAP
1 -
ABAP Extensibility
1 -
ACCOSTRATE
1 -
ACDOCP
1 -
Adding your country in SPRO - Project Administration
1 -
Advance Return Management
1 -
AI and RPA in SAP Upgrades
1 -
Approval Workflows
1 -
ARM
1 -
ASN
1 -
Asset Management
1 -
Associations in CDS Views
1 -
auditlog
1 -
Authorization
1 -
Availability date
1 -
Azure Center for SAP Solutions
1 -
AzureSentinel
2 -
Bank
1 -
BAPI_SALESORDER_CREATEFROMDAT2
1 -
BRF+
1 -
BRFPLUS
1 -
Bundled Cloud Services
1 -
business participation
1 -
Business Processes
1 -
CAPM
1 -
Carbon
1 -
Cental Finance
1 -
CFIN
1 -
CFIN Document Splitting
1 -
Cloud ALM
1 -
Cloud Integration
1 -
condition contract management
1 -
Connection - The default connection string cannot be used.
1 -
Custom Table Creation
1 -
Customer Screen in Production Order
1 -
Data Quality Management
1 -
Date required
1 -
Decisions
1 -
desafios4hana
1 -
Developing with SAP Integration Suite
1 -
Direct Outbound Delivery
1 -
DMOVE2S4
1 -
EAM
1 -
EDI
2 -
EDI 850
1 -
EDI 856
1 -
edocument
1 -
EHS Product Structure
1 -
Emergency Access Management
1 -
Energy
1 -
EPC
1 -
Financial Operations
1 -
Find
1 -
FINSSKF
1 -
Fiori
1 -
Flexible Workflow
1 -
Gas
1 -
Gen AI enabled SAP Upgrades
1 -
General
1 -
generate_xlsx_file
1 -
Getting Started
1 -
HomogeneousDMO
1 -
IDOC
2 -
Integration
1 -
learning content
2 -
LogicApps
2 -
low touchproject
1 -
Maintenance
1 -
management
1 -
Material creation
1 -
Material Management
1 -
MD04
1 -
MD61
1 -
methodology
1 -
Microsoft
2 -
MicrosoftSentinel
2 -
Migration
1 -
MRP
1 -
MS Teams
2 -
MT940
1 -
Newcomer
1 -
Notifications
1 -
Oil
1 -
open connectors
1 -
Order Change Log
1 -
ORDERS
2 -
OSS Note 390635
1 -
outbound delivery
1 -
outsourcing
1 -
PCE
1 -
Permit to Work
1 -
PIR Consumption Mode
1 -
PIR's
1 -
PIRs
1 -
PIRs Consumption
1 -
PIRs Reduction
1 -
Plan Independent Requirement
1 -
Premium Plus
1 -
pricing
1 -
Primavera P6
1 -
Process Excellence
1 -
Process Management
1 -
Process Order Change Log
1 -
Process purchase requisitions
1 -
Product Information
1 -
Production Order Change Log
1 -
Purchase requisition
1 -
Purchasing Lead Time
1 -
Redwood for SAP Job execution Setup
1 -
RISE with SAP
1 -
RisewithSAP
1 -
Rizing
1 -
S4 Cost Center Planning
1 -
S4 HANA
1 -
S4HANA
3 -
Sales and Distribution
1 -
Sales Commission
1 -
sales order
1 -
SAP
2 -
SAP Best Practices
1 -
SAP Build
1 -
SAP Build apps
1 -
SAP Cloud ALM
1 -
SAP Data Quality Management
1 -
SAP Maintenance resource scheduling
2 -
SAP Note 390635
1 -
SAP S4HANA
2 -
SAP S4HANA Cloud private edition
1 -
SAP Upgrade Automation
1 -
SAP WCM
1 -
SAP Work Clearance Management
1 -
Schedule Agreement
1 -
SDM
1 -
security
2 -
Settlement Management
1 -
soar
2 -
SSIS
1 -
SU01
1 -
SUM2.0SP17
1 -
SUMDMO
1 -
Teams
2 -
User Administration
1 -
User Participation
1 -
Utilities
1 -
va01
1 -
vendor
1 -
vl01n
1 -
vl02n
1 -
WCM
1 -
X12 850
1 -
xlsx_file_abap
1 -
YTD|MTD|QTD in CDs views using Date Function
1
- « Previous
- Next »
- Help Joining OITW with the Union of INV1 and RIN1 in Enterprise Resource Planning Q&A
- KANBAN issue straight to cost center after status FULL in Enterprise Resource Planning Q&A
- SQL Query to Produce MRP Report in Enterprise Resource Planning Q&A
- Help with the Query to Generate MRP Data in Enterprise Resource Planning Q&A
- Understanding PIR Consumption Mode with Strategy 40 in Enterprise Resource Planning Blogs by Members
| User | Count |
|---|---|
| 2 | |
| 2 | |
| 2 | |
| 2 | |
| 2 | |
| 2 | |
| 2 | |
| 2 | |
| 1 | |
| 1 |