
- SAP Community
- Products and Technology
- Enterprise Resource Planning
- ERP Blogs by Members
- CO-OM_Cost center planning for 12 months with Exce...
- Subscribe to RSS Feed
- Mark as New
- Mark as Read
- Bookmark
- Subscribe
- Printer Friendly Page
- Report Inappropriate Content
Steps:
1. Create Planning Layout: Tcode KP65
Example:
Planning layout: Z1-103EXCEL
Copy from layout: 1-103
2. Change Planning Layout: Tcode KP66
a. Chosse your new layout
b. Go to Edit / Gen. Data Selection / Gen. Data Selection
- Choose Period field in the left list, and remove it to the right list.
- Then click "Confirm"
Result:
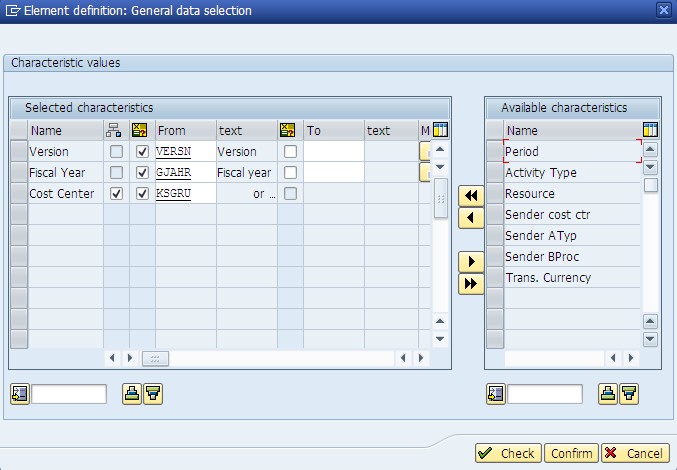
c. Double click on 'Plan Fix Costs' Column in layout, choose the Period in the right side and move it to the left side
- Enter the value 1
- Then click "Confirm"
- Change the name of this column by putting the cursor at this column, choose 'Change text' button, enter the new name, example: Plan cost 1
Result:

d. Copy Plan cost 1 column to another one and change text, change value of period to 2, 3, 4 until 12.
Note that the copied column is created in the left side of current column.
e. Delete some unnesessary columns like Plan Consu., Dist (atfer Plan consu. column), Uni, Q
f. Save the layout.
Result:

3. Assign the layout to Planning profile:
Path: SPRO > IMG > Controlling > Cost Center Accounting > Planning > Manual Planning > Define User-defined Planner Profiles
- Choose the Profile you're using (or you can create new Profile), go to "General Controlling" tab
+ If Planning Area "Cost ctrs: Cost element/activity inputs" exists, choose it and go to "Layout for Controlling"
+ If Planning Area "Cost ctrs: Cost element/activity inputs" doesn't exist, create new and choose it and go to "Layout for Controlling"
- In "Layouts for Controlling" tab:
Create new entry with assigning the new layout, check on Overview and Integrated Excel box.
Result:

Choose it and go to "Default parameter" tab:
- It goes to the same layout, enter some example parameter:

- After that, the message is appeared:

- Click "Overview screen" button, the message is appeared, choose "Enable Macros":

- Then, click on "Save file description"

- Besides that,save as this file to another excel file to make it as temple for uploading.
- Go back, the file description is creared and updated automatically
Result:

4. So now, you prepare the data in the excel file and save it as .txt
- You can change to another cost center and add more cost element.
But you need to copy correct name of cost center and cost element.
Example: I have an upload file:

5. Upload planning data: tcode KP06, specify the layout your created.
- Go to menu Extras > Excel Planning > Upload...
- One screen is display, specify the location of upload file, choose the correct file description has been assigned to your layout

- Execute it.
- The log is appear if successful like this:

End.
- SAP Managed Tags:
- SAP ERP,
- FIN (Finance),
- FIN Controlling
You must be a registered user to add a comment. If you've already registered, sign in. Otherwise, register and sign in.
-
"mm02"
1 -
A_PurchaseOrderItem additional fields
1 -
ABAP
1 -
ABAP Extensibility
1 -
ACCOSTRATE
1 -
ACDOCP
1 -
Adding your country in SPRO - Project Administration
1 -
Advance Return Management
1 -
AI and RPA in SAP Upgrades
1 -
Approval Workflows
1 -
ARM
1 -
ASN
1 -
Asset Management
1 -
Associations in CDS Views
1 -
auditlog
1 -
Authorization
1 -
Availability date
1 -
Azure Center for SAP Solutions
1 -
AzureSentinel
2 -
Bank
1 -
BAPI_SALESORDER_CREATEFROMDAT2
1 -
BRF+
1 -
BRFPLUS
1 -
Bundled Cloud Services
1 -
business participation
1 -
Business Processes
1 -
CAPM
1 -
Carbon
1 -
Cental Finance
1 -
CFIN
1 -
CFIN Document Splitting
1 -
Cloud ALM
1 -
Cloud Integration
1 -
condition contract management
1 -
Connection - The default connection string cannot be used.
1 -
Custom Table Creation
1 -
Customer Screen in Production Order
1 -
Data Quality Management
1 -
Date required
1 -
Decisions
1 -
desafios4hana
1 -
Developing with SAP Integration Suite
1 -
Direct Outbound Delivery
1 -
DMOVE2S4
1 -
EAM
1 -
EDI
2 -
EDI 850
1 -
EDI 856
1 -
edocument
1 -
EHS Product Structure
1 -
Emergency Access Management
1 -
Energy
1 -
EPC
1 -
Financial Operations
1 -
Find
1 -
FINSSKF
1 -
Fiori
1 -
Flexible Workflow
1 -
Gas
1 -
Gen AI enabled SAP Upgrades
1 -
General
1 -
generate_xlsx_file
1 -
Getting Started
1 -
HomogeneousDMO
1 -
IDOC
2 -
Integration
1 -
learning content
2 -
LogicApps
2 -
low touchproject
1 -
Maintenance
1 -
management
1 -
Material creation
1 -
Material Management
1 -
MD04
1 -
MD61
1 -
methodology
1 -
Microsoft
2 -
MicrosoftSentinel
2 -
Migration
1 -
MRP
1 -
MS Teams
2 -
MT940
1 -
Newcomer
1 -
Notifications
1 -
Oil
1 -
open connectors
1 -
Order Change Log
1 -
ORDERS
2 -
OSS Note 390635
1 -
outbound delivery
1 -
outsourcing
1 -
PCE
1 -
Permit to Work
1 -
PIR Consumption Mode
1 -
PIR's
1 -
PIRs
1 -
PIRs Consumption
1 -
PIRs Reduction
1 -
Plan Independent Requirement
1 -
Premium Plus
1 -
pricing
1 -
Primavera P6
1 -
Process Excellence
1 -
Process Management
1 -
Process Order Change Log
1 -
Process purchase requisitions
1 -
Product Information
1 -
Production Order Change Log
1 -
Purchase requisition
1 -
Purchasing Lead Time
1 -
Redwood for SAP Job execution Setup
1 -
RISE with SAP
1 -
RisewithSAP
1 -
Rizing
1 -
S4 Cost Center Planning
1 -
S4 HANA
1 -
S4HANA
3 -
Sales and Distribution
1 -
Sales Commission
1 -
sales order
1 -
SAP
2 -
SAP Best Practices
1 -
SAP Build
1 -
SAP Build apps
1 -
SAP Cloud ALM
1 -
SAP Data Quality Management
1 -
SAP Maintenance resource scheduling
2 -
SAP Note 390635
1 -
SAP S4HANA
2 -
SAP S4HANA Cloud private edition
1 -
SAP Upgrade Automation
1 -
SAP WCM
1 -
SAP Work Clearance Management
1 -
Schedule Agreement
1 -
SDM
1 -
security
2 -
Settlement Management
1 -
soar
2 -
SSIS
1 -
SU01
1 -
SUM2.0SP17
1 -
SUMDMO
1 -
Teams
2 -
User Administration
1 -
User Participation
1 -
Utilities
1 -
va01
1 -
vendor
1 -
vl01n
1 -
vl02n
1 -
WCM
1 -
X12 850
1 -
xlsx_file_abap
1 -
YTD|MTD|QTD in CDs views using Date Function
1
- « Previous
- Next »
- Limit: Block Purchasing on WBS for stock materials in Enterprise Resource Planning Blogs by SAP
- PIR date at start of month in Enterprise Resource Planning Q&A
- Planning of Business Entities (Universal Allocation, Internal Allocation, EC-PCA) in Enterprise Resource Planning Q&A
- How to manage maintenance plan in Enterprise Resource Planning Q&A
- Regarding Master Recipe upload Migration Object in PP in Enterprise Resource Planning Q&A
| User | Count |
|---|---|
| 2 | |
| 2 | |
| 2 | |
| 2 | |
| 2 | |
| 2 | |
| 2 | |
| 2 | |
| 1 | |
| 1 |