Since I've been rolling with the notifications, why not keep going? If you're read this far, you must be somewhat interested, right? 😃 Today I wanted to talk about configuring the catalogs. the past few posts have mentioned the catalogs, and even required you to enter in catalog values. But what if you want to make your own? That's what I'm going to cover right now.
Let's start at the beginning. Where in configuration do you go?

Like so many things in SAP, when you're just beginning, it's easier to start at the end. So let's see what is currently configured in the system. From there you can choose to change the existing, or create a new one (just follow this post backwards.)
Select Change Catalogs and Catalog Profile for Notification Type
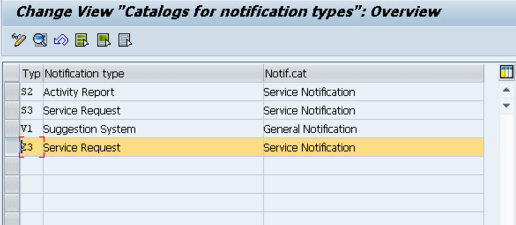
Select your notification type and press the magnifying glass.

Now you notice a few things. First the catalog profile. We'll talk more about this soon, but for now, you need to know that this defines what catalogs are available for each of the catalog types listed below it. Notice that you get 6 different catalogs, all available at different locations in the notification. The last piece on the bottom, Class. active allows you set the classification as active for the notification type. If you want "enhanced" tracking capabilities, classifications are very useful.
Ok, so now you know what catalogs are currently in use, and what profile is assigned.
Next, you need to look at that profile. Back up to SPRO and select:
Define Catalog Profile

Select the profile you want to display and double click on Catalogs/ code groups

This shows the catalogs and codes allowed within the profile. If you want to get fancy, you can explicitly list the code groups for each catalog (or do X* to get all the code groups that start with X). The alternative is simply making new catalogs with exactly what you want listed in them. (I'll show you that next).
So, back up to SPRO again, and this time select
Maintain Catalogs

Select the catalog you want to display (and you could enter a specific Code group as well).

Then you can drill further into it by selecting a code group, and double click on codes.

this is the nitty gritty of the catalogs. The code group is grouping, and the codes are the specific items within the group. Notice that you can get fancy and even do a follow up action. For example, if you look at 0014, this is a task that is automatically generated when you create a repair order from the action box. (I'll talk about the action box in my next blog post). You only populate this if you are using it for the action box (because it executes another function in the background, more on this next week).
So, now you are armed and dangerous and able to create your catalogs and assign them to your notifications. These catalogs, IF USED, are an invaluable source of information. Of course, if you read my blog post about using information, you'll find out all about this 😃
If you're interested in great tips and tricks on SAP service management, variant configuration or production planning, check out my blog at: http://paperstreetenterprises.com/blog/
There is also a link to some SAP Easy Buttons 😃
Thanks for reading,
Mike
CTO - JaveLLin Solutions, LLC
