
- SAP Community
- Products and Technology
- Enterprise Resource Planning
- ERP Blogs by Members
- Waste Packaging Class
- Subscribe to RSS Feed
- Mark as New
- Mark as Read
- Bookmark
- Subscribe
- Printer Friendly Page
- Report Inappropriate Content
The document shows how to create the characteristics and classes to help you maintain waste packaging data if you do not have the module available in your system, I hope you find it useful, and i'm sure many of you will be able to improve on this method.
Waste packaging is generally required for six specific material types as listed below, I have also included two further fields; one field records the ‘other material’ type, such as Rubber and one records the value.
1. Paper/Card
2. Glass
3. Aluminium
4. Steel
5. Plastic
6. Wood
7. Other
8. Other Material Type
All of the above values are maintained for three categories, primary, secondary and tertiary packaging, Create the characteristic for each commodity type for primary, secondary and tertiary packaging. I have used the naming convention as below
· Primary packaging (Packaging discarded by the consumer) P1 – P8
o P1_Paper
o P2_Glass
o P3_Aluminium
o P4_Steel
o P5_Plastic
o P6_Wood
o P7_Other
o P8_Other_Material_Type
· Secondary packaging (Packaging discarded by the distributor/retailer) S1 – S8
· Tertiary packaging (Packaging used for the transportation of goods) T1 – T8
Enter t-code CT04
Enter characteristic name

Press 'Enter'

Click ‘Yes
Select Data Type ‘NUM – Numeric Format’ and Value assignment ‘Single-value’
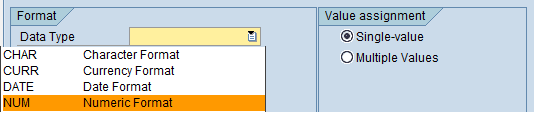
Enter Number of Characters, Decimal Places and Unit of Measure
The Template and Exponent Display values are automatically populated

Select the Values tab

Check the ‘Additional Values’ box and leave the ‘Char.Value’ field blank, this way you can enter any value when maintaining the data as the weight of the material can vary.

Save changes
Repeat as required for other commodities, Glass, Aluminium, Steel, Plastic, Wood, Other, for Primary, Secondary and Tertiary.
Next you want to create the last characteristic to describe ‘Other Material’
Follow the steps as above this time using the Data Type ‘Character Format’, it should look like the screenshot below.

Select the Values tab
Check the ‘Additional Values’ box and leave the other fields blank, this will enable you to enter any value, such as Rubber, Copper Brass, etc when maintaining data.

Save changes
Repeat for steps for secondary (S8_Other_Material) and tertiary (T8_Other_Material
Now you have the basic characteristics in place the next step is to assign them to a class.
We don’t want to see multiple characteristics for each requirement so we will assign these to a User Defined Class <Class Type 031> for Primary, Secondary and Tertiary packaging.
Creating a User Defined Class
Enter t-code CL01, then enter the class name and class type, and description.

Select the Characteristics tab, assign the characteristics P1 through to P8 as below and save changes.

Repeat the process to create user defined classes for secondary and tertiary packaging.

Next step is to create user defined characteristics
Enter t-code CT04
Enter the name and description as below; select the characteristic ‘Primary’ as the ‘Data Type’

Save changes, and repeat for secondary and tertiary.
The final step is to create a class for materials <Class Type 001> to bring the user defined classes together.
Enter t-code CL01
Enter the class name and class type, and description as below.

Select the characteristics tab, assign the characteristics as below and save changes .

Maintain data when creating new materials in MM01 by selecting Classifications view, and assigning the classification’ waste packaging’ to the object. You can also use LSMW to populate existing objects.
To view data assigned to objects
Enter the transaction code MM03, enter the material number, then select Classification.

If prompted, on the next screen select Material Class (Type 001) and press 'Enter'

Classifications that are assigned to objects (materials) are listed under assignments, if you have a lot of classes assigned to a material use the scroll bar to view all classes assigned to an object, select the appropriate class and double click to move to the top.

If characteristic values are not visible, select the line

double click, to view the data.

Viewing the data in the material master record is fine if you only need to see the data assigned to one material, as the purposes of this exercise is to enable you to report for multiple objects/materials you can use this method.
Enter the transaction code CL30N, to call the Find Objects in Classes function
You can also call this function from MM03, then press F4, click on the drop down menu and select Materials for Class
Specify the class name and type

Press 'Enter'

In this screen you can either specify the values you want to view, or leave the fields blank and press F8 to view all values

Use the 'Export' icon to export data to Excel.
- SAP Managed Tags:
- SAP ERP
You must be a registered user to add a comment. If you've already registered, sign in. Otherwise, register and sign in.
-
"mm02"
1 -
A_PurchaseOrderItem additional fields
1 -
ABAP
1 -
ABAP Extensibility
1 -
ACCOSTRATE
1 -
ACDOCP
1 -
Adding your country in SPRO - Project Administration
1 -
Advance Return Management
1 -
AI and RPA in SAP Upgrades
1 -
Approval Workflows
1 -
ARM
1 -
ASN
1 -
Asset Management
1 -
Associations in CDS Views
1 -
auditlog
1 -
Authorization
1 -
Availability date
1 -
Azure Center for SAP Solutions
1 -
AzureSentinel
2 -
Bank
1 -
BAPI_SALESORDER_CREATEFROMDAT2
1 -
BRF+
1 -
BRFPLUS
1 -
Bundled Cloud Services
1 -
business participation
1 -
Business Processes
1 -
CAPM
1 -
Carbon
1 -
Cental Finance
1 -
CFIN
1 -
CFIN Document Splitting
1 -
Cloud ALM
1 -
Cloud Integration
1 -
condition contract management
1 -
Connection - The default connection string cannot be used.
1 -
Custom Table Creation
1 -
Customer Screen in Production Order
1 -
Data Quality Management
1 -
Date required
1 -
Decisions
1 -
desafios4hana
1 -
Developing with SAP Integration Suite
1 -
Direct Outbound Delivery
1 -
DMOVE2S4
1 -
EAM
1 -
EDI
2 -
EDI 850
1 -
EDI 856
1 -
edocument
1 -
EHS Product Structure
1 -
Emergency Access Management
1 -
Energy
1 -
EPC
1 -
Financial Operations
1 -
Find
1 -
FINSSKF
1 -
Fiori
1 -
Flexible Workflow
1 -
Gas
1 -
Gen AI enabled SAP Upgrades
1 -
General
1 -
generate_xlsx_file
1 -
Getting Started
1 -
HomogeneousDMO
1 -
IDOC
2 -
Integration
1 -
learning content
2 -
LogicApps
2 -
low touchproject
1 -
Maintenance
1 -
management
1 -
Material creation
1 -
Material Management
1 -
MD04
1 -
MD61
1 -
methodology
1 -
Microsoft
2 -
MicrosoftSentinel
2 -
Migration
1 -
MRP
1 -
MS Teams
2 -
MT940
1 -
Newcomer
1 -
Notifications
1 -
Oil
1 -
open connectors
1 -
Order Change Log
1 -
ORDERS
2 -
OSS Note 390635
1 -
outbound delivery
1 -
outsourcing
1 -
PCE
1 -
Permit to Work
1 -
PIR Consumption Mode
1 -
PIR's
1 -
PIRs
1 -
PIRs Consumption
1 -
PIRs Reduction
1 -
Plan Independent Requirement
1 -
Premium Plus
1 -
pricing
1 -
Primavera P6
1 -
Process Excellence
1 -
Process Management
1 -
Process Order Change Log
1 -
Process purchase requisitions
1 -
Product Information
1 -
Production Order Change Log
1 -
Purchase requisition
1 -
Purchasing Lead Time
1 -
Redwood for SAP Job execution Setup
1 -
RISE with SAP
1 -
RisewithSAP
1 -
Rizing
1 -
S4 Cost Center Planning
1 -
S4 HANA
1 -
S4HANA
3 -
Sales and Distribution
1 -
Sales Commission
1 -
sales order
1 -
SAP
2 -
SAP Best Practices
1 -
SAP Build
1 -
SAP Build apps
1 -
SAP Cloud ALM
1 -
SAP Data Quality Management
1 -
SAP Maintenance resource scheduling
2 -
SAP Note 390635
1 -
SAP S4HANA
2 -
SAP S4HANA Cloud private edition
1 -
SAP Upgrade Automation
1 -
SAP WCM
1 -
SAP Work Clearance Management
1 -
Schedule Agreement
1 -
SDM
1 -
security
2 -
Settlement Management
1 -
soar
2 -
SSIS
1 -
SU01
1 -
SUM2.0SP17
1 -
SUMDMO
1 -
Teams
2 -
User Administration
1 -
User Participation
1 -
Utilities
1 -
va01
1 -
vendor
1 -
vl01n
1 -
vl02n
1 -
WCM
1 -
X12 850
1 -
xlsx_file_abap
1 -
YTD|MTD|QTD in CDs views using Date Function
1
- « Previous
- Next »
- SAP S/4HANA Cloud Private Edition | 2023 FPS01 Release – Part 1 in Enterprise Resource Planning Blogs by SAP
- Deletion of Master and Transactional Data (ILM) in SAP S/4HANA Cloud,Public Edition-Link Collection in Enterprise Resource Planning Blogs by SAP
- Is it posible to bypass the restriction of the need for cost calculation of a material in a prod ord in Enterprise Resource Planning Q&A
- Product Compliance in SAP S/4HANA Cloud Public Edition 2402 in Enterprise Resource Planning Blogs by SAP
- Product Compliance in SAP S/4HANA Cloud, Private Edition 2023 in Enterprise Resource Planning Blogs by SAP
| User | Count |
|---|---|
| 2 | |
| 2 | |
| 2 | |
| 2 | |
| 2 | |
| 2 | |
| 2 | |
| 2 | |
| 1 | |
| 1 |