Today's topic came up at a client this week, and as I thought about the answer, I realize that not only do most clients have trouble with the "Park N Go" feature, but some of my past and present colleagues aren't fully aware of the "leading" practice around using Park N Go.
Without getting too detailed, you can use the Park N Go feature to "lock down" a live BPC report, so you can save a local version, email the report to someone who does not have access to BPC, etc. However, if you save it using the wrong setting or the wrong sequence, the user may get a "#NAME?" error in the report instead of a description of the Accounts in the report -- which is not only annoying, but makes the report useless.
So -- to get the Park N Go to work correctly, follow these steps:
1. While in BPC for Excel, open the live report you wish to "Park."
2. Go to "eAnalyze --> Save my reports...”

A dialog box will appear that asks, "Do you want to lock down the report before saving it?" Click: "Yes."
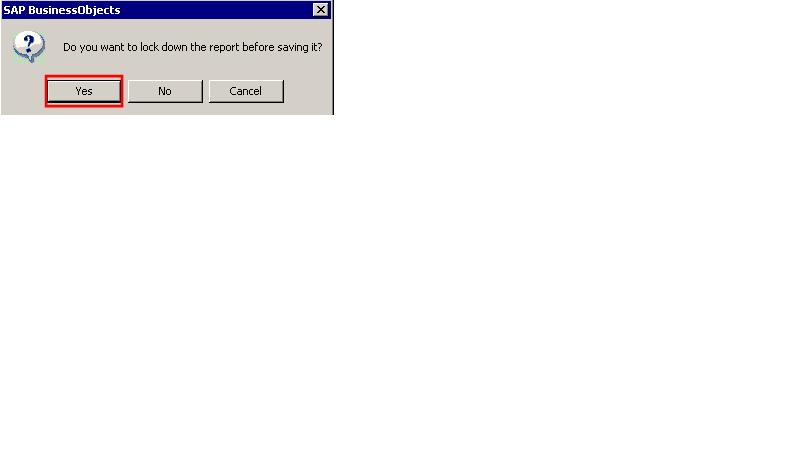
3. A dialog box will appear that states, "Select a Park N Go state for the active workbook." You will get 4 choices:
- Live (with the radio box checked -- right now, the report is still "live")
- Live data and static current view
- Static data and static current view
- Offline (no connectivity)
Choose the 3rd option -- Static data and static current view, and click: "OK."

4. The report will flash for a second (it is saving in the "static data and static current view" mode), then the native Excel "Save As" dialog box will appear. Choose where you'd like to save the report, and click "Save."
That's it! Now you should be able to open that report in native Excel and all your data and rows & columns will appear correctly. Also, once you've opened the report in native Excel, you (or anyone else w/ BPC access) can log onto BPC, then go to "Park N Go" from the Planning & Consolidation Excel ribbon and switch the state back to "Live." Click "Expand" or "Refresh" for any updates to the live report.
Follow this sequence and choose these settings and your report will "Park" correctly!
Hope this helps,
Joe Markley
@markleyjr
