
- SAP Community
- Groups
- Interest Groups
- Application Development
- Blog Posts
- Using ole2 objects to create an excel file
- Subscribe to RSS Feed
- Mark as New
- Mark as Read
- Bookmark
- Subscribe
- Printer Friendly Page
- Report Inappropriate Content
Tired of download always the same excel sheet ? Without colours, borders, validations, etc...

Let's see how to create a lovely excel sheet like this using ole2 objects: :grin:

First you need to know the different parts in MS excel. Each part will represent an ole2 object in our program:

Starting
All the examples below use the following template report. You only need to copy the code on the example and paste it in the space reserved for this purpose.
In this report you can see how to create a new document, how to save it and how to close it.
| Template Report |
|---|
| REPORT zric_ole2. TYPE-POOLS: soi,ole2. DATA: lo_application TYPE ole2_object, lo_workbook TYPE ole2_object, lo_workbooks TYPE ole2_object, lo_range TYPE ole2_object, lo_worksheet TYPE ole2_object, lo_worksheets TYPE ole2_object, lo_column TYPE ole2_object, lo_row TYPE ole2_object, lo_cell TYPE ole2_object, lo_font TYPE ole2_object. DATA: lo_cellstart TYPE ole2_object, lo_cellend TYPE ole2_object, lo_selection TYPE ole2_object, lo_validation TYPE ole2_object. DATA: lv_selected_folder TYPE string, lv_complete_path TYPE char256, lv_titulo TYPE string. CALL METHOD cl_gui_frontend_services=>directory_browse EXPORTING window_title = lv_titulo initial_folder = 'C:\' CHANGING selected_folder = lv_selected_folder EXCEPTIONS cntl_error = 1 error_no_gui = 2 OTHERS = 3. CHECK NOT lv_selected_folder IS INITIAL. CREATE OBJECT lo_application 'Excel.Application'. CALL METHOD OF lo_application 'Workbooks' = lo_workbooks. CALL METHOD OF lo_workbooks 'Add' = lo_workbook. SET PROPERTY OF lo_application 'Visible' = 0. GET PROPERTY OF lo_application 'ACTIVESHEET' = lo_worksheet. * ---------- * ---- PASTE HERE THE CODE * ---------- CONCATENATE lv_selected_folder '\Test' INTO lv_complete_path. CALL METHOD OF lo_workbook 'SaveAs' EXPORTING #1 = lv_complete_path. IF sy-subrc EQ 0. MESSAGE 'File downloaded successfully' TYPE 'S'. ELSE. MESSAGE 'Error downloading the file' TYPE 'E'. ENDIF. CALL METHOD OF lo_application 'QUIT'. FREE OBJECT lo_worksheet. FREE OBJECT lo_workbook. FREE OBJECT lo_application. |
Basic movements
| Select a cell |
|---|
CALL METHOD OF lo_worksheet 'Cells' = lo_cell |
| Select a Range of cells |
|---|
| * 1. Select starting cell CALL METHOD OF lo_worksheet 'Cells' = lo_cellstart EXPORTING #1 = 1 #2 = 1. * 2. Select ending cell CALL METHOD OF lo_worksheet 'Cells' = lo_cellend EXPORTING #1 = 3 #2 = 3. * Select the Range: CALL METHOD OF lo_worksheet 'RANGE' = lo_range EXPORTING #1 = lo_cellstart #2 = lo_cellend. |
| Select a Column |
|---|
| CALL METHOD OF lo_worksheet 'Columns' = lo_column EXPORTING #1 = 1. |
| Select a Row |
|---|
| CALL METHOD OF lo_worksheet 'Rows' = lo_row EXPORTING #1 = 1. |
| Get the selection reference |
|---|
| * Select a Row CALL METHOD OF lo_worksheet 'Rows' = lo_row EXPORTING #1 = 1. * Active the selection CALL METHOD OF lo_row 'Select'.* Get the selection object. CALL METHOD OF lo_application 'selection' = lo_selection. |
| Change the active Worksheet |
|---|
| CALL METHOD OF lo_application 'Worksheets' = lo_worksheet EXPORTING #1 = 2. CALL METHOD OF lo_worksheet 'Activate'. |
| Change the name of the Worksheet |
|---|
| SET PROPERTY OF lo_worksheet 'Name' = 'Hello!'. |
| Add a new Worksheet |
|---|
| CALL METHOD OF lo_worksheet 'add'. |
Modifying the content
I think the best way to understand how it works is creating a macro in excel and seeing the Visual Basic code in order to "translate" it to abap.
For create a macro you need first to activate the developer tab, the following link explains how to do it:
http://office.microsoft.com/en-us/excel-help/show-the-developer-tab-or-run-in-developer-mode-HA01017...
Create a macro is easy, you can follow the following link:
http://office.microsoft.com/en-us/excel-help/create-or-delete-a-macro-HP010014111.aspx
I also recommend to download the VB language reference as guide.
http://msdn.microsoft.com/en-us/library/aa220733(v=office.11).aspx
Compare the VB code with the Abap code. And you will understand how it works. You don't need to transform the entire VB code in Abap in all the cases, only the parts you need.
1 - Select a cell and set a Value:

| Abap |
|---|
| CALL METHOD OF lo_worksheet 'Cells' = lo_cell EXPORTING #1 = 1 "Row #2 = 2. "Column SET PROPERTY OF lo_cell 'Value' = 'Hello World'. |
Result:
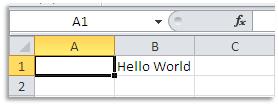
2- Change Font and Size

| Abap |
|---|
| CALL METHOD OF lo_worksheet 'Cells' = lo_cell EXPORTING #1 = 1 "Row #2 = 2. "Column SET PROPERTY OF lo_cell 'Value' = 'Hello World'. CALL METHOD OF lo_cell 'FONT' = lo_font. SET PROPERTY OF lo_font 'Name' = 'Arial'. SET PROPERTY OF lo_font 'Size' = 15. |
Result:
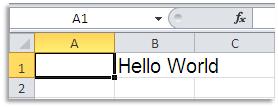
3- Change Colour, Bold, Underline and Italics:

| Abap |
|---|
| CALL METHOD OF lo_worksheet 'Cells' = lo_cell EXPORTING #1 = 1 "Row #2 = 2. "Column SET PROPERTY OF lo_cell 'Value' = 'Hello World'. CALL METHOD OF lo_cell 'FONT' = lo_font. SET PROPERTY OF lo_font 'Color' = -16776961. SET PROPERTY OF lo_font 'TintAndShade' = 0. SET PROPERTY OF lo_font 'Bold' = 1. SET PROPERTY OF lo_font 'Italic' = 1. SET PROPERTY OF lo_font 'Underline' = 2. "xlUnderlineStyleSingle DATA: lo_interior TYPE ole2_object. CALL METHOD OF lo_cell 'Interior' = lo_interior. SET PROPERTY OF lo_interior 'Color' = 15773696. |
Result:

TIP: In this example you can see we are using the VB constant xlUnderlineStyleSingle with the value 2. To know the values of those constants in excel you can download the VBA language reference from the link http://msdn.microsoft.com/en-us/library/aa220733(v=office.11).aspx and follow the following path for see all the constants. Or also you can use this link to look up the constants values online http://msdn.microsoft.com/en-us/library/aa221100(v=office.11).aspx.  But I prefer to execute the macro recorded step by step for debug the code and you can see the value of the constants you want leaving the mouse cursor over that constant.  |
- 4 Add Borders

| Abap |
|---|
DATA: lo_borders TYPE ole2_object. CALL METHOD OF lo_cell 'Borders' = lo_borders EXPORTING #1 = '7'. "xlEdgeLeft CALL METHOD OF lo_cell 'Borders' = lo_borders EXPORTING #1 = '8'. "xlEdgeTop
CALL METHOD OF lo_cell 'Borders' = lo_borders EXPORTING #1 = '9'. "xlEdgeBottom
* Increase the weight of the border if you want, in this case only for EdgeRight: SET PROPERTY OF lo_borders 'WEIGHT' = 4. "xlThick |
Result:

- 5 Change cell format

| Abap |
|---|
| CALL METHOD OF lo_worksheet 'Cells' = lo_cell EXPORTING #1 = 1 "Row #2 = 1. "Column SET PROPERTY OF lo_cell 'Value' = '1.23'. SET PROPERTY OF lo_cell 'NumberFormat' = '0.00'. CALL METHOD OF lo_worksheet 'Cells' = lo_cell EXPORTING #1 = 3 "Row #2 = 1. "Column SET PROPERTY OF lo_cell 'Value' = '02/01/2012'. SET PROPERTY OF lo_cell 'NumberFormat' = 'm/d/yyyy'. CALL METHOD OF lo_worksheet 'Cells' = lo_cell EXPORTING #1 = 5 "Row #2 = 1. "Column SET PROPERTY OF lo_cell 'NumberFormat' = '0.00'. SET PROPERTY OF lo_cell 'Value' = '1/2'. SET PROPERTY OF lo_cell 'NumberFormat' = '# ?/?'. |
Result:

- 6 Add validation
For example allow only dates between Jan-2000 and Jan-2010 and show an error if not.

| Abap |
|---|
| CALL METHOD OF lo_worksheet 'Cells' = lo_cell EXPORTING #1 = 1 "Row #2 = 1. "Column CALL METHOD OF lo_cell 'select'. CALL METHOD OF lo_application 'selection' = lo_selection. CALL METHOD OF lo_selection 'Validation' = lo_validation. CALL METHOD OF lo_validation 'Add' EXPORTING #1 = 4 "Type = xlValidateDate #2 = 1 "AlertStype = xlValidAlertStop #3 = 1 "Operator = xlBetween #4 = '1/1/2000' "Formula1 #5 = '1/1/2010'."Formula2 SET PROPERTY OF lo_validation 'ErrorMessage' = 'Enter a valid date'. |
Result:

- 7 Create a drop down list with value list in other worksheet:
Here you have an example of creation in excel:
http://office.microsoft.com/en-us/excel-help/create-or-remove-a-drop-down-list-HP005202215.aspx

| Abap |
|---|
DATA: lv_range_name TYPE char24 VALUE 'Values'. * Go to sheet 2 CALL METHOD OF lo_application 'Worksheets' = lo_worksheet EXPORTING #1 = 2. CALL METHOD OF lo_worksheet 'Activate'. * Fill the cells with the values; DATA: lv_row TYPE i, lv_cont(4) TYPE n VALUE '0040', lv_num(4), lv_char. DO 7 TIMES. ADD 1 TO: lv_cont, lv_row. CALL METHOD OF lo_worksheet 'Cells' = lo_cell EXPORTING #1 = lv_row "Row #2 = 1. "Column * Convert num to ascii lv_num = lv_cont. lv_char = CL_ABAP_CONV_IN_CE=>uccp( lv_num ). SET PROPERTY OF lo_cell 'Value' = lv_char. ENDDO. * Select the range and set a name; * 1. Select starting cell CALL METHOD OF lo_worksheet 'Cells' = lo_cellstart EXPORTING #1 = 1 #2 = 1. * 2. Select ending cell CALL METHOD OF lo_worksheet 'Cells' = lo_cellend EXPORTING #1 = lv_cont "Row #2 = 1. * Select the Range: CALL METHOD OF lo_worksheet 'RANGE' = lo_range EXPORTING #1 = lo_cellstart #2 = lo_cellend. CALL METHOD OF lo_range 'select'. * Set a name to this Range SET PROPERTY OF lo_range 'Name' = lv_range_name. * Return to sheet 1 CALL METHOD OF lo_application 'Worksheets' = lo_worksheet EXPORTING #1 = 1. CALL METHOD OF lo_worksheet 'Activate'. * Select the cell A1 CALL METHOD OF lo_worksheet 'Cells' = lo_cell EXPORTING #1 = 1 "Row #2 = 1. "Column CALL METHOD OF lo_cell 'select'. CALL METHOD OF lo_application 'selection' = lo_selection. CALL METHOD OF lo_selection 'Validation' = lo_validation. CONCATENATE '=' lv_range_name INTO lv_range_name. CALL METHOD OF lo_validation 'Add' EXPORTING #1 = 3 "'xlValidateList' #2 = 1 "'xlValidAlertStop' #3 = 1 "'xlBetween' #4 = lv_range_name. |
Result:

Improving the performance
If you want to download a large amount of data it can take a lot of time. For improve the performance we are going to copy the data from abap to clipboard and paste it to excel.
Compares the execution time of these two examples:
| Cell by Cell |
|---|
| DATA: lt_ekpo TYPE ekpo OCCURS 0 WITH HEADER LINE, lv_cont TYPE i, lv_row TYPE i. FIELD-SYMBOLS: <field> TYPE ANY. * Select some data; SELECT * INTO TABLE lt_ekpo FROM ekpo UP TO 50ROWS. * Print the data cell by cell: LOOP AT lt_ekpo. lv_cont = 1. lv_row = sy-tabix. * Write for example 15 columns per row. DO 15 TIMES. CALL METHOD OF lo_worksheet 'Cells' = lo_cell EXPORTING #1 = lv_row #2 = lv_cont. ASSIGN COMPONENT lv_cont OF STRUCTURE lt_ekpoTO <field>. SET PROPERTY OF lo_cell 'Value' = <field>. ADD 1 TO lv_cont. ENDDO. ENDLOOP. |
Printing cell by cell takes about 145 seconds:
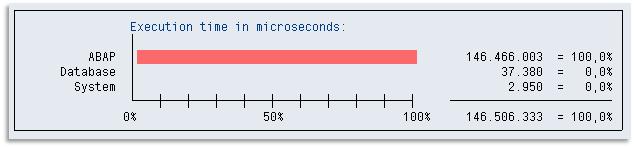
| Copy-Paste |
|---|
TYPES: ty_data(1500) TYPE c.
LOOP AT lt_ekpo. ADD 1 TO lv_cont. ENDDO. SHIFT lt_data BY 1 PLACES LEFT. APPEND lt_data. CLEAR lt_data. ENDLOOP. * Copy to clipboard into ABAP CALL FUNCTION 'CONTROL_FLUSH' EXCEPTIONS OTHERS = 3. CALL FUNCTION 'CLPB_EXPORT' TABLES data_tab = lt_data EXCEPTIONS clpb_error = 1 OTHERS = 2. * Select the cell A1 CALL METHOD OF lo_worksheet 'Cells' = lo_cell EXPORTING #1 = 1 "Row #2 = 1. "Column * Paste clipboard from cell A1 CALL METHOD OF lo_cell 'SELECT'. CALL METHOD OF lo_worksheet 'PASTE'. |
Printing doing copy-paste takes less than 4 seconds !!!

Useful subrutines
I've created an include that you can include in your programs with several useful subrutines. The code of the include is at the end of this document. And here you have a test report in wich you can see how it works:
| Test report: Example of use the include ZRIC_OLE2_UTILS |
|---|
REPORT zric_ole2. |
After the execution you can download an excel sheet like this:

| Code of include ZRIC_OLE2_UTILS |
|---|
*&---------------------------------------------------------------------* DATA: lo_columns TYPE ole2_object.
|
Related content:
http://help.sap.com/printdocu/core/print46c/en/data/pdf/bcfesde6/bcfesde6.pdf
http://wiki.sdn.sap.com/wiki/display/Snippets/ABAP+OLE+-+Download+tables+to+multiple+worksheets+in+E...
- SAP Managed Tags:
- ABAP Development
You must be a registered user to add a comment. If you've already registered, sign in. Otherwise, register and sign in.
-
A Dynamic Memory Allocation Tool
1 -
ABAP
8 -
abap cds
1 -
ABAP CDS Views
14 -
ABAP class
1 -
ABAP Cloud
1 -
ABAP Development
4 -
ABAP in Eclipse
1 -
ABAP Keyword Documentation
2 -
ABAP OOABAP
2 -
ABAP Programming
1 -
abap technical
1 -
ABAP test cockpit
7 -
ABAP test cokpit
1 -
ADT
1 -
Advanced Event Mesh
1 -
AEM
1 -
AI
1 -
API and Integration
1 -
APIs
8 -
APIs ABAP
1 -
App Dev and Integration
1 -
Application Development
2 -
application job
1 -
archivelinks
1 -
Automation
4 -
BTP
1 -
CAP
1 -
CAPM
1 -
Career Development
3 -
CL_GUI_FRONTEND_SERVICES
1 -
CL_SALV_TABLE
1 -
Cloud Extensibility
8 -
Cloud Native
7 -
Cloud Platform Integration
1 -
CloudEvents
2 -
CMIS
1 -
Connection
1 -
container
1 -
Debugging
2 -
Developer extensibility
1 -
Developing at Scale
4 -
DMS
1 -
dynamic logpoints
1 -
Eclipse ADT ABAP Development Tools
1 -
EDA
1 -
Event Mesh
1 -
Expert
1 -
Field Symbols in ABAP
1 -
Fiori
1 -
Fiori App Extension
1 -
Forms & Templates
1 -
IBM watsonx
1 -
Integration & Connectivity
10 -
JavaScripts used by Adobe Forms
1 -
joule
1 -
NodeJS
1 -
ODATA
3 -
OOABAP
3 -
Outbound queue
1 -
Product Updates
1 -
Programming Models
13 -
RFC
1 -
RFFOEDI1
1 -
SAP BAS
1 -
SAP BTP
1 -
SAP Build
1 -
SAP Build apps
1 -
SAP Build CodeJam
1 -
SAP CodeTalk
1 -
SAP Odata
1 -
SAP UI5
1 -
SAP UI5 Custom Library
1 -
SAPEnhancements
1 -
SapMachine
1 -
security
3 -
text editor
1 -
Tools
16 -
User Experience
5
| User | Count |
|---|---|
| 6 | |
| 5 | |
| 3 | |
| 3 | |
| 2 | |
| 2 | |
| 2 | |
| 1 | |
| 1 | |
| 1 |