
- SAP Community
- Groups
- Interest Groups
- Application Development
- Blog Posts
- ST12 - 01N_* SP1 new features
- Subscribe to RSS Feed
- Mark as New
- Mark as Read
- Bookmark
- Subscribe
- Printer Friendly Page
- Report Inappropriate Content
The Single Transaction Analysis was extended recently and has some great new features. This blog shows you what you can expect from the latest patch. An overview of the new features is presented in this blog.
Before you start:
ST12 is delivered as a part of the Service tools for Applications (ST-A/PI). SAP note 69455 describes how to get the latest version of the ST-A/PI. Watch out for the support package for the 01N_* version which is RTC (released to customer) since 21st of November.
Please note that the ST12 transaction is not officially documented / supported and only available in English language. Although it is mainly intended for use by SAP or certified Service consultants during SAP Service Sessions, you can use it for your own performance analysis. A brief description of ST12 is given in SAP note 755977 (ST12 "ABAP Trace for SAP EarlyWatch/GoingLive"). A few blogs on ST12 can be found in the ST12 WIKI in SDN:
http://wiki.sdn.sap.com/wiki/display/ABAP/Single+Transaction+Analysis
New Features:
Let’s have a look at the new elements on the main screen of ST12 in figure 1.

Figure 1: Main screen
The “Size&Duration” is now a toggle button (see bullet 1 in figure 1) which offers predefined settings. You have the choice of 1.) Default (2 MB trace file size and 1800 seconds trace duration and 2.) Large (20 MB trace file size and 4200 seconds trace duration and 3.) Max (99 MB trace file size and 4200 seconds trace duration). The filters for program and modularization units have moved to further options because they are rarely used. In the further options there is a new setting “Delete created ABAP trace files after collection” which is set to true as a default. ST12 behaves like SAT now and deletes the native trace files once they are imported to the database. And by the way, the “with internal tables” flag on the main screen is set to true as default now.
The clock type (see bullet 2 in figure 1) is new on the main screen. It is per default set to “Auto” which means ST12 does an asynchronous self-test in order to figure out whether the high resolution clock delivers reliable figures. Since this is not the case on all platforms, the setting is changed to low resolution clock automatically if the self-test found unreliable times. The icon shows the reliability of the high resolution clock. If you move the mouse over the icon you will get additional information. Right after the icon there is a hidden mouse over information regarding the overhead of the different clocks.
Statistical records are automatically selected and stored with the trace now. By default the top 20 (with respect to response time) statistical records matching the user and time frame of the trace are selected and stored. For the work process scenario the statistical records are not collected because often the job will still be running.
If the User Task (see below) scenario is used for tracing the traces are grouped in one trace analysis (see bullet 4 in figure 1). This is explained in more detail below.
The former scenarios “User” and “Task/HTTP” have now been merged in the “User/Tasks” Scenario (see bullet 5 in figure 1). The “schedule Trace” scenario is now accessible directly from the main screen (see bullet 6 in figure 1).
Now let’s have a look at the new options for trace recording and trace management.
In the “User/Tasks” scenario it is much easier to deal with a larger number of trace files. After recording is stopped, filters can be applied for trace collection. You may specify filters for specific task types, trace duration, program or function module names and so on (see bullet 1 in figure 2). This allows to only collecting those traces you are interested in. You can specify here as well if the trace files should be deleted after collection. This setting overwrites the main setting in ST12.

Figure 2: New options for “User/Tasks”
The same filters are possible when you start the “collect external traces”. In this screen you can “combine the different files in one analysis” (see below). If no trace matches the filters, nothing will be collected.
Grouping traces into one trace analysis. This feature helps to manage and organize multiple traces that were recorded with the “User/Tasks” scenario or collected with “collect external traces” and the “combine the different files in one analysis” setting.
All traces that belong together are now grouped into one line in the main screen table control or in the full screen ALV list. The ABAP Trace and Performance Trace can be chosen when a single trace is selected in the list. The group line has to be expanded in order to choose a single trace (see bullet 2 in figure 3). The statistical records and SQL trace summary can be chosen if a single trace is selected or for the header entry (see bullet 1 in figure 3). The statistical records will always show the top 20 statistical records that have been selected. The SQL trace summary shows either the SQL trace for the server where the selected single trace was recorded or a system wide summary across all servers if the header entry was selected.
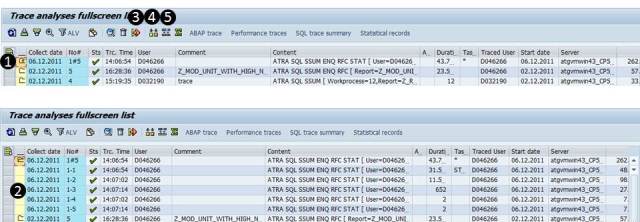
Figure 3: New options for “User/Tasks”
In the full screen trace list it is now possible to change the comment of selected traces after recording (bullet 3 in figure 3). And just to remind you: comparing or merging traces is possible here as well (bullet 4 and 5 in figure 3) since the previous versions already. These options will be explained in more detailed blogs later.
Another nice feautre is the ABAP trace summary by application component (button to the rigth form bullet 5 in figure 3) which was completely new developed. Here you will see a break down of the trace in application compoonents. The details of this feature will be explained in a separate blog.
Last but not least the “Schedule Trace” Scenario:
The new option to schedule a trace for User / Tasks scenarios was added to the existing scheduled trace scenarios for background jobs and work processes (bullet 2 in figure 4). At the “From” point in time an ABAP Trace like in the “User/Tasks” scenario is started. At the “To” time the traces are finished and collected. Trace collection is also triggered when “Stop trace” is clicked.

Figure 4: Schedule a trace
In the batch job or work process scenarios schedule traces can now have so called follow up traces. You can specify how much of these follow up traces you want to have. If a trace is scheduled and ends at the specified time limit a new trace will be started for the same process until the number of specified follow up traces is reached. With this setting you can trace long running processes conveniently and schedule multiple traces that will be started sequentially one after the other. A log was added to analyze the scheduled traces. These features will be detailed in a future blog.
Summary:
SP01 adds many features that make trace recording and management easier.
More information on ST12 can be found here:
ST12 WIKI:
http://wiki.sdn.sap.com/wiki/display/ABAP/Single+Transaction+Analysis
Books:
- SAP Managed Tags:
- ABAP Testing and Analysis
You must be a registered user to add a comment. If you've already registered, sign in. Otherwise, register and sign in.
-
A Dynamic Memory Allocation Tool
1 -
ABAP
8 -
abap cds
1 -
ABAP CDS Views
14 -
ABAP class
1 -
ABAP Cloud
1 -
ABAP Development
4 -
ABAP in Eclipse
1 -
ABAP Keyword Documentation
2 -
ABAP OOABAP
2 -
ABAP Programming
1 -
abap technical
1 -
ABAP test cockpit
7 -
ABAP test cokpit
1 -
ADT
1 -
Advanced Event Mesh
1 -
AEM
1 -
AI
1 -
API and Integration
1 -
APIs
8 -
APIs ABAP
1 -
App Dev and Integration
1 -
Application Development
2 -
application job
1 -
archivelinks
1 -
Automation
4 -
BTP
1 -
CAP
1 -
CAPM
1 -
Career Development
3 -
CL_GUI_FRONTEND_SERVICES
1 -
CL_SALV_TABLE
1 -
Cloud Extensibility
8 -
Cloud Native
7 -
Cloud Platform Integration
1 -
CloudEvents
2 -
CMIS
1 -
Connection
1 -
container
1 -
Debugging
2 -
Developer extensibility
1 -
Developing at Scale
4 -
DMS
1 -
dynamic logpoints
1 -
Eclipse ADT ABAP Development Tools
1 -
EDA
1 -
Event Mesh
1 -
Expert
1 -
Field Symbols in ABAP
1 -
Fiori
1 -
Fiori App Extension
1 -
Forms & Templates
1 -
IBM watsonx
1 -
Integration & Connectivity
10 -
JavaScripts used by Adobe Forms
1 -
joule
1 -
NodeJS
1 -
ODATA
3 -
OOABAP
3 -
Outbound queue
1 -
Product Updates
1 -
Programming Models
13 -
RFC
1 -
RFFOEDI1
1 -
SAP BAS
1 -
SAP BTP
1 -
SAP Build
1 -
SAP Build apps
1 -
SAP Build CodeJam
1 -
SAP CodeTalk
1 -
SAP Odata
1 -
SAP UI5
1 -
SAP UI5 Custom Library
1 -
SAPEnhancements
1 -
SapMachine
1 -
security
3 -
text editor
1 -
Tools
16 -
User Experience
5
| User | Count |
|---|---|
| 6 | |
| 5 | |
| 3 | |
| 3 | |
| 2 | |
| 2 | |
| 2 | |
| 1 | |
| 1 | |
| 1 |