
- SAP Community
- Products and Technology
- Additional Blogs by Members
- Caboodle - Part 9 - Crystal Reports 2011 & Enterpr...
- Subscribe to RSS Feed
- Mark as New
- Mark as Read
- Bookmark
- Subscribe
- Printer Friendly Page
- Report Inappropriate Content
Continuing from my last blog, Caboodle - Part 8 - BOBJ4 Analysis for Office Install.
In this blog, I download and install Crystal Reports 2011 and Crystal Reports for Enterprise 4.0.
Crystal Reports (CR) currently comes in two flavours. “Crystal Reports 2011”, which is like the “2008” replacement and “Crystal Reports for Enterprise 4.0”. Other than the look’n’feel, they differ with their data connectivity. “2011” connects to the ERP and BW system and looks like the older "2008" version, whereas the “for Enterprise” version utilizes the new Semantic Layer (Universe), and Business Intelligence Consumer Services (BICS), which both connect to BW, and is Java based. From what I understand, there is an intention to integrate them into a single product.
More information about CR can be found on Ingo Hilgefort SDN Community Site, and from SAP Crystal Solutions 2011 Portfolio Update #1 by Blair Wheadon.
I have Crystal Reports 2008, 2011, & Crystal Reports for Enterprise 4.0, installed and working on one machine.
The blog is structure as follows
- Download CR 2008
- Install CR 2008
- Test CR 2008
- Download CR for Enterprise
- Install CR for Enterprise
- Test CR for Enterprise
Download CR 2008
Currently CR 2008 is on SP2.
For a completely new installation, from the SMP
Software Downloads->BusinessObjects Downloads->Browse the SAP BusinessObjects Portfolio->Installation and Upgrade->CRYSTAL REPORTS->CRYSTAL REPORTS 2011->Installation and Upgrade->WINDOWS

To upgrade from a previous version
Software Downloads->BusinessObjects Downloads->Browse the SAP BusinessObjects Portfolio->Support Packages and Patches->CRYSTAL REPORTS->CRYSTAL REPORTS 2011->Comprised Software Component Versions->CRYSTAL REPORTS 2011->Windows Server on IA32 32bit
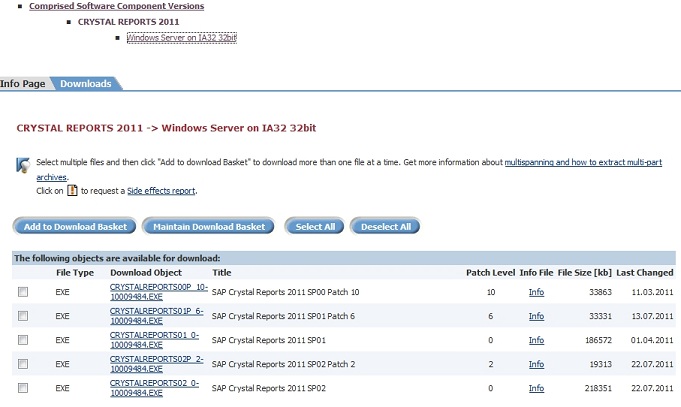
You cannot use the upgrade path to upgrade from 2008 to 2011. This is what you will get

Unlucky !
Install 2008
My install took well over an hour and a half, but then the VM is getting a little fat.
After unpacking, I navigated to the "setup.exe", and "Run as administrator"

I kept the default setup language

"OK"
Prerequisite ok. It does actually to a little more than just check this, for example, if a re-boot is pending, but, for some reason, it does not show you the successes to all checks.

"Next"

"Next"
License stuff

"Next"
Not sure why I could not change the default folder here ?
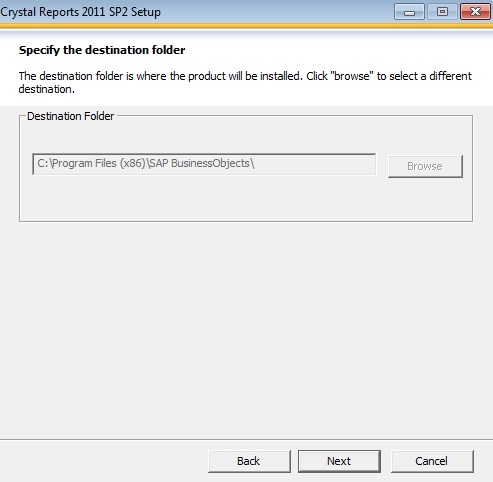
"Next"
User information stuff
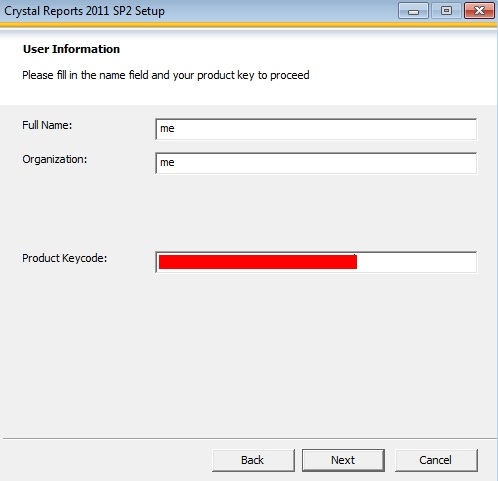
"Next"
Be mindful of any future Languages you may wish, I believe after this point, you cannot add them. Of course you can uninstall, and add that way.

"Next"
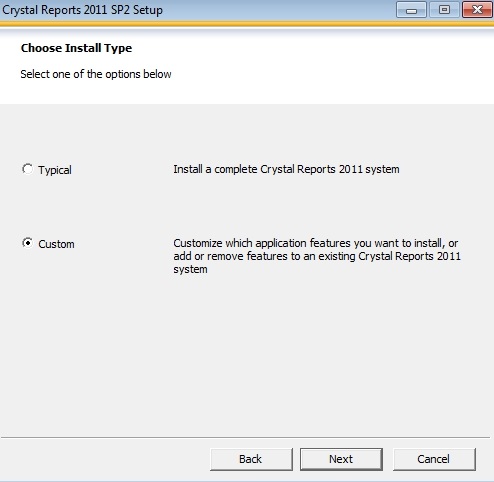
"Next"
I chose to install all options

Here is the list of all options


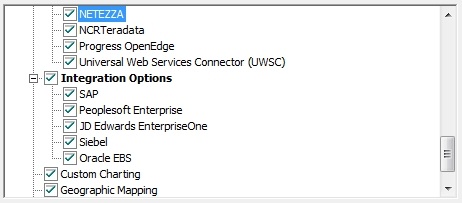

A look at the disk requirements
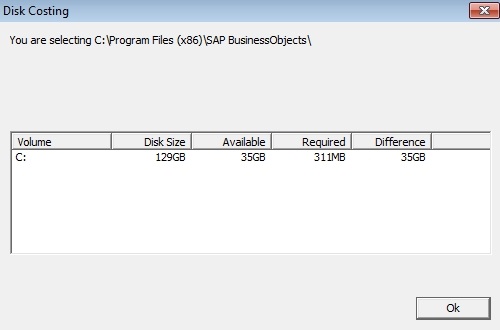
"OK", and "Next"
I chose not to have the defaulted Web Update Service enabled
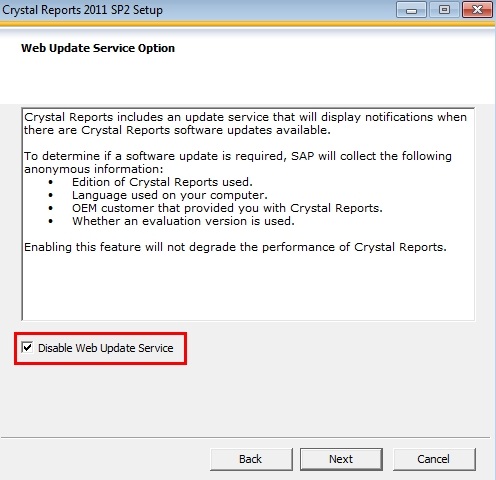
"Next"
Ready to commence
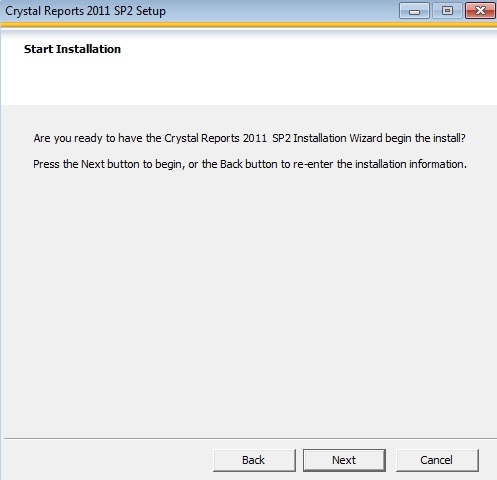
"Next"
Away it goes
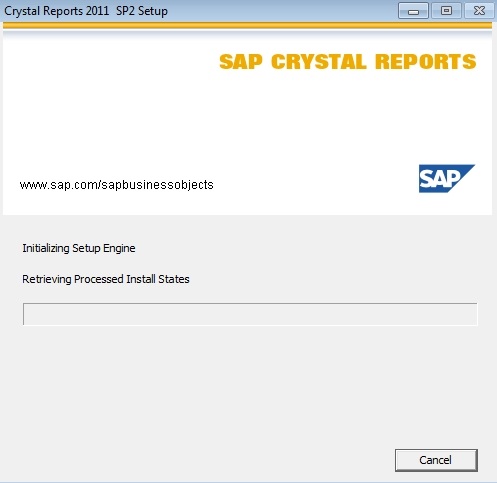

"Finish"
Now to see what programs are there, so a look in Windows Start->All Programs

and a look in Control Panel->Programs and Features

Install done
Test CR 2008
To test, I thought I would use my NSP BW system, and the DSO "ZGSDD02L" I had manually created for testing the MS Analysis here Caboodle - Part 8 - BOBJ4 Analysis for Office Install It contains a good 80,000 records.
So, to begin, I clicked on the Crystal Report 2011 icon in Windows Start->All Programs
For the first time, this "Copying" message appears, then goes away

I powered up the NSP System, as you can see below, and from the initial CR screen, I chose "Report Wizard"
As this was the first time, I had no previous connections to my BW system.
I clicked the "SAP Operation Data Store" as I want to access my DSO "ZGSDD02L".
Then, as is often the case, the System Environment Variable "SAPLOGON_INI_FILE" was not present, so no available systems could be seen.
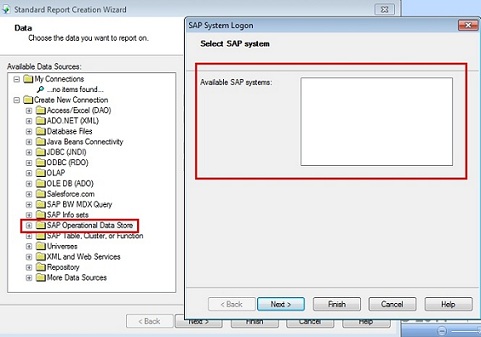
To fix this, I added the System Environment Variable "SAPLOGON_INI_FILE" and pointed it to my "saplogon.ini" file, which on "Windows 7", is located here
C:Users
spadmAppDataRoamingSAPCommon
The Variable and Value looks like this. Note, the value includes the "saplogon.ini" file name.
SAPLOGON_INI_FILE = C:Users
spadmAppDataRoamingSAPCommonsaplogon.ini
I restarted CR, and tried again. All's well and good now.
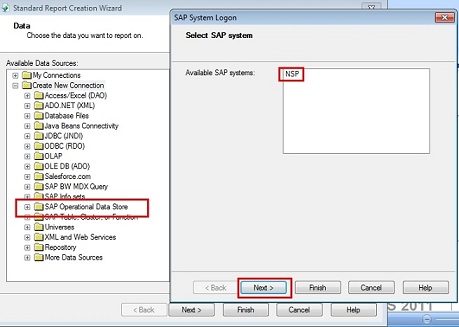
After selecting my NSP BW System, "Next"
I supplied the BW Client, and Credentials
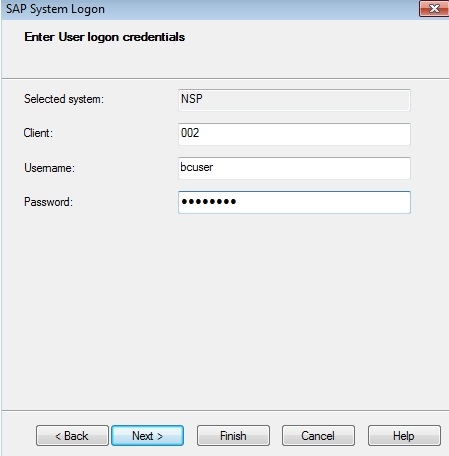
"Next"
I could have just clicked "Finish", but for demonstration, I'm showing you what is next
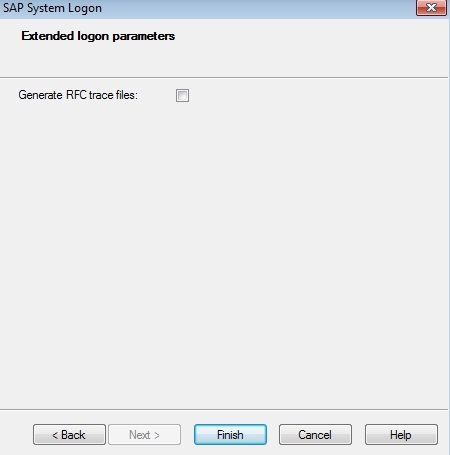
Now, "Finish"
I get presented with my one and only DSO in BW, "ZGSDD02L", I selected it from the left, and added it to the right
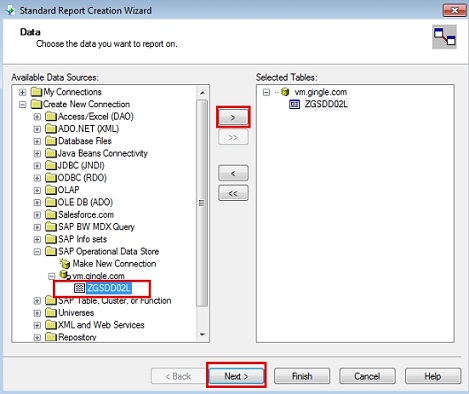
"Next"
I chose some fields, and added them to the right side

"Next"
I chose the Group field "ZTABCLASS" and added to the right
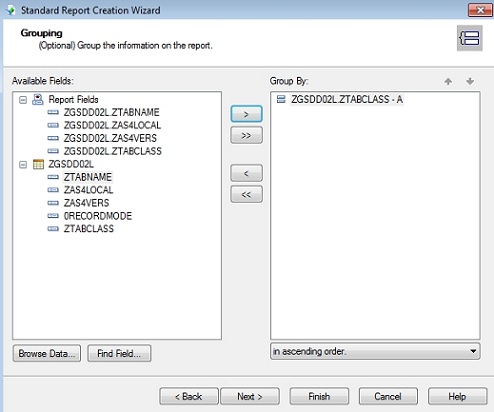
"Next"
I chose the Summary field "ZTABCLASS" and added it to the right
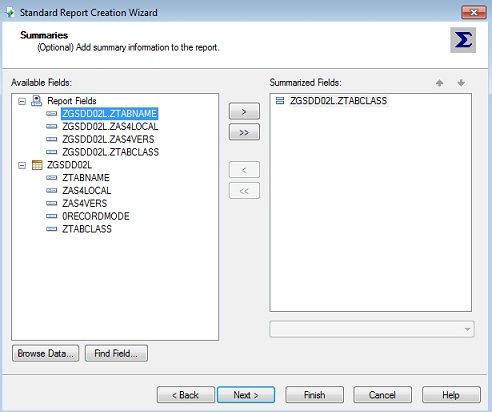
"Next"
No filters
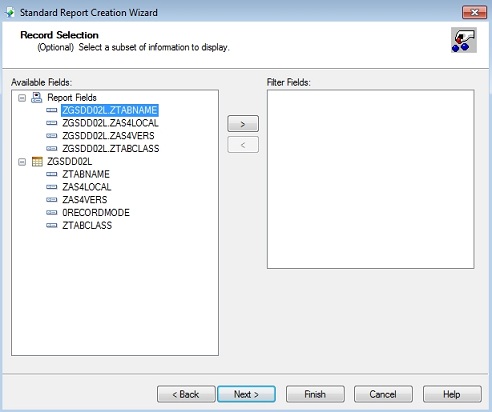
"Next"
I decided to choose a template

and "Finish"
Again, I logged on to the BW System

and "Finish" again
A short while, whist the report retreives all the data, and

So my test is successful with all 81,857 records in the report. I saved the report (with data), and exited. I use this report for tesing the CR Enterprise version, coming next.
Download CR for Enterprise
Currently CR for Enterprise is on SP2.
For a completely new installation, from the SMP
Software Downloads->BusinessObjects Downloads->Browse the SAP BusinessObjects Portfolio->Installation and Upgrade->SBOP BUSINESS INTELLIGENCE PLATFORM (SBOP ENTERPRISE)->SBOP BI PLATFORM 4.0->Installation and Upgrade->WINDOWS
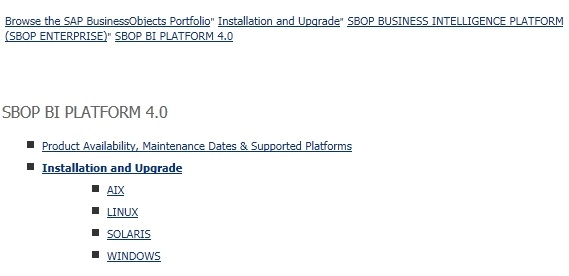

To upgrade from a previous version (although judging from above, you cannot aquire a previous version anymore).
Software Downloads->BusinessObjects Downloads->Browse the SAP BusinessObjects Portfolio->Support Packages and Patches->SBOP BUSINESS INTELLIGENCE PLATFORM (SBOP ENTERPRISE)->SBOP BI PLATFORM 4.0->Comprised Software Component Versions->CR FOR ENTERPRISE 4.0->Windows Server on IA32 32bit
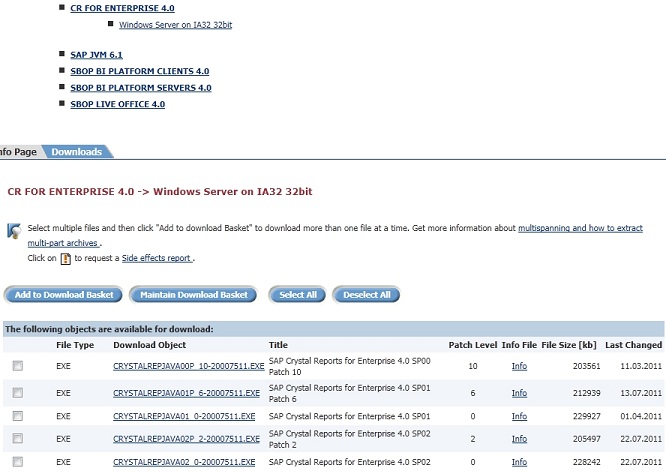
Install CR for Enterprise
As usual I manually extracted the "exe" file. I ran into a little know problem, due to the long paths (number of characters restriction) in the compressed "exe". I moved the compressed file, nearer to the root directory (in my case I put it in c:), and perform the extraction, and installation from there.
I ran the "setup.exe" via "Run as adminsitrator"

Kept the default setup language
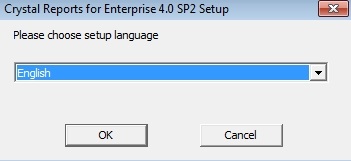
"OK"
Prerequisites all good

"Next"

"Next"
License stuff

"Next"

"Next"
Using the "Crystal Reports 2011", temporary license key worked
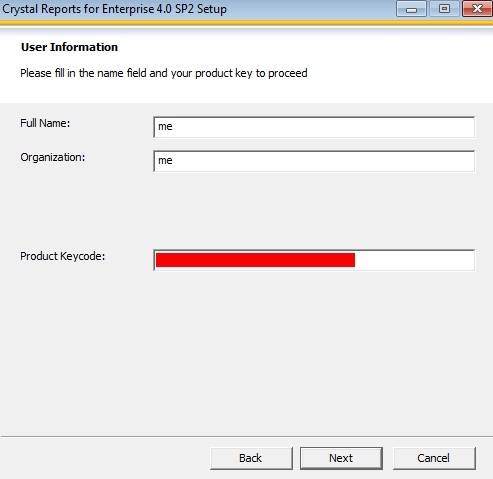
"Next"
Kept the default language
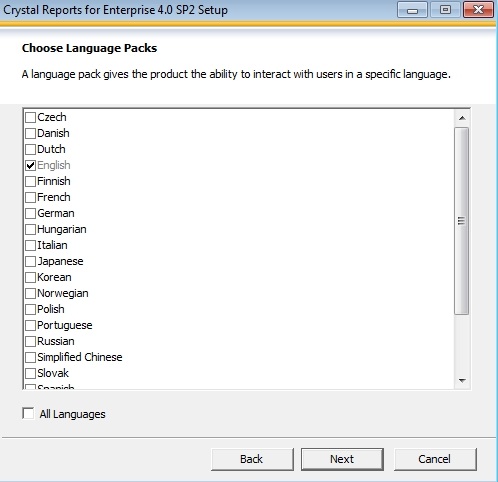
"Next"
"Custom" installation for demonstration

"Next"
Kept default all features
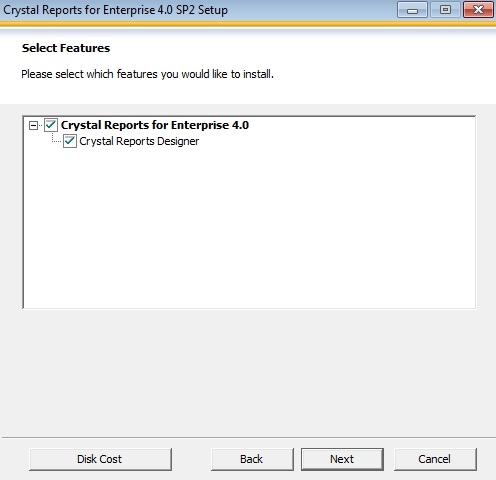
"Disk Cost"

"Ok", and "Next"
I disabled the Web Update

"Next"
Install ready to commence

"Next"
Off it goes


"Finish"
A look at Windows Start->All Programs

and what is in Control Panel->Programs and Features

That's the install over
Test CR for Enterprise
I did not perform much testing here, as I am only testing the installation. So I ran CR for Enterprise
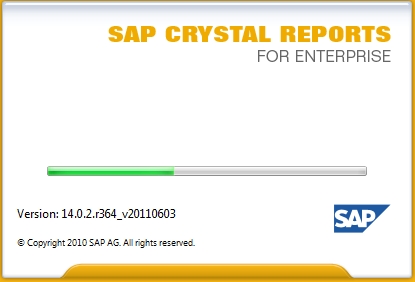
I opened my previously created report in CR 2008 (see above), which I called "ZTABLES.rpt"
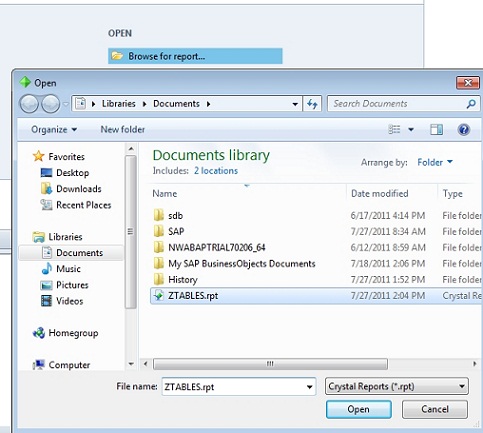
"Open"
It prompted me to use the "Common Semantic Layer", but I cancelled

"Cancel"
and here's my report. It shows data, as it was previously saved with the report
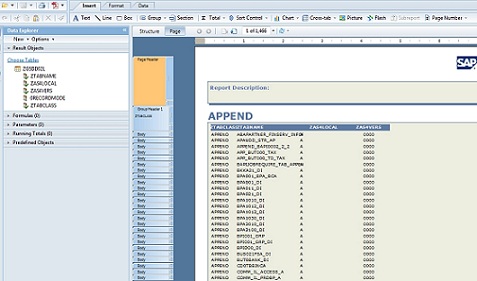
That's about all I can do here.
Remember, I created this in CR 2008, which connects directly to my BW System. There is no direct connectivity to an OLTP (ECC) or OLAP (BW) so I cannot do a "Refresh" or anything like that.
Continue on to my next blog, Caboodle - Part 10 - Dashboard Install
- SAP Named a Leader in the 2024 Gartner Magic Quadrant for Transportation Management Systems in Supply Chain Management Blogs by SAP
- Consuming SAP with SAP Build Apps - Mobile Apps for iOS and Android in Technology Blogs by SAP
- IoT - Ultimate Data Cyber Security - with Enterprise Blockchain and SAP BTP 🚀 in Technology Blogs by Members
- Accelerate Business Process Development with SAP Build Process Automation Pre-Built Content in Technology Blogs by SAP
- ABAP Cloud Developer Trial 2022 Available Now in Technology Blogs by SAP
