
- SAP Community
- Products and Technology
- Additional Blogs by Members
- The Full Monty - Part 17 - BObj Data Services Inst...
- Subscribe to RSS Feed
- Mark as New
- Mark as Read
- Bookmark
- Subscribe
- Printer Friendly Page
- Report Inappropriate Content
Previous blog The Full Monty - Part 16 - NetWeaver Business Client Install & Configure.
Now branching away from the SDN Free Trial Offerings, to some further interesting products.
In this blog I downloaded and installed the BObj Data Services (DS) from the SAP Support Portal www.service.sap.com/support.
I navigated to the BObj Portfolio page
Download

and then, to the download page (see the breadcrumb path). I downloaded and unzipped both objects to a location on my machine.

The documentation “xi32_ds_install_win_en.pdf” also came in handy, found on the “Info Page”
mySQL
FYI: The Data Services (DS) requires a database to operate over. In my “The Full Monty” scenario, we already have a "mySQL" database we can use (installed during BObj Edge). Of course, you do not have to choose this option, and use the "mySQL" db that comes with the installation.
In reading the documentation, I found I must create an empty db on my “mySQL” for the DS, prior to the installation, so I needed to find a program that can help me create an empty database in my "mySQL" database.
I downloaded and installed "mySQL Workbench 5.2". There are many places from which you can download "mySQL Workbench". I used the installation file "mysql-workbench-gpl-5.2.26-win32.msi" at 23MB.
I also need to create the corresponding ODBC connection in Windows 7.
The only issue worth mentioning was an error I received about, not being able to connect to a firewall.

I chose to "Ignore" this message, and the installation completed soon after, with a Windows Program Group "MySQL" and the "MySQL Workbench" program

I started the "Workbench"

and was presented with an initial Workbench Central screen

I decided to use this tool, and take a look at the installed BObj Edge databases.
To look at the databases in "mySQL", they needed to be up and running, and as I had set the "BOE120MySQL" to "Manual"

I had to open the Windows Services and press the "Start" button, so the Workbench will be able to see it.
I also needed to perform a little configuration.
I double clicked on the "New Connection" to connect to my BOE Edge dbs
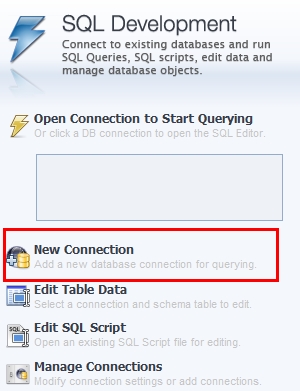
I gave the "Connection" a name "BOBj mySQL installation", I pressed the "Store in Vault..." button to add my password
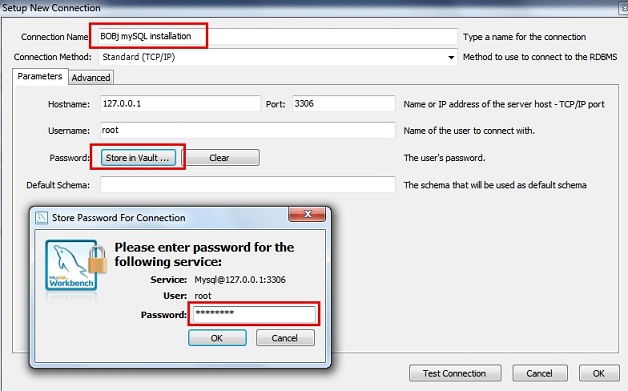
Then I pressed the "Test Connection". All good there, then I "OK" to exit

My connection was now setup

I double clicked the new connection

and could see my two BOE schemas( boe120 & boe120_audit), with various tables.
Next I double clicked the "Server Administration", so I can manage the machine hosting the databases. i.e. my pc

I chose "Take Parameters from Existing Database Connection", the connection previously setup, "Next"

All was good on the next "Testing the Database Connection" screen, so "Next"

When specifying the OS, I was not really sure what I was doing, so I chose the highest version available to me "Windows (MySQL 5.5 x86 Installer Package)", then "Next"

When the "Testing Host Machine Settings" screen appeared, I received some sort of an error. In looking into it, I found it was looking for a file called "my.ini". There was nothing I could do, other than click "Next"

Now, at the "Information about MySQL configuration" screen, the "Path to Configuration File" field was open to edit, I could do something about that error message

I hunted down the file "my.ini" which was located in the "C:Program FilesBusiness ObjectsMySQL5" directory

And set the "Path to Configuration File:" parameter accordingly. I "Check Path" & "Check Name" which returned valid, then "Next"

At the next screen, "Specify commands to be used ..." I took note of the line "If you are unsure what these values mean ..." So I left them untouched, then "Next"

I kept the defaulted "Server Instance Name", and "Finish"

with my new "Server Administration" configuration

I double clicked the "Server Administration" and was presented with a dashboard

I closed it, and had my "Workbench Central" screen with my two configuration settings, presented to me

I was now able to create an empty database in for my DS installation.
I made sure the "BOE120MySQL" Windows Services was up and running, then I double clicked my "BObj mySQL installation" connection, and entered the "SQL Editor" for my connection, to add a new database.
Note, I am going to use the term "schema" and "database" synonymously, depending on the context and usage.
I selected the "Create a New Schema" button

I gave my Schema the name "dataserv", and pressed the "Apply" button

on the next screen, simply pressed the "Apply SQL" button

then the "Finish" button

my changes were applied, and so I pressed "Close" to exit

and my new "dataserv" Schema was present, along side the other two BObj Edge Schemas

Note: that I used the user "root" with my appropriate password that was setup originally when the BObj Edge installation commenced.
I exited the Workbench.
The final preparation for my "dataserv" schema, was to create an ODBC connection to it.
I navigated to Windows->Control Panel->Administration Tools
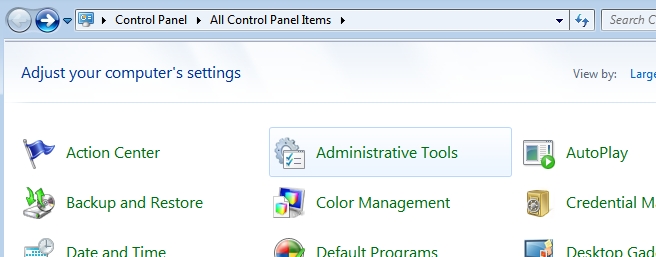
then "Data Sources (ODBC)"

I chose "Add..."

I selected the "MySQL ODBC 3.51 Driver" driver
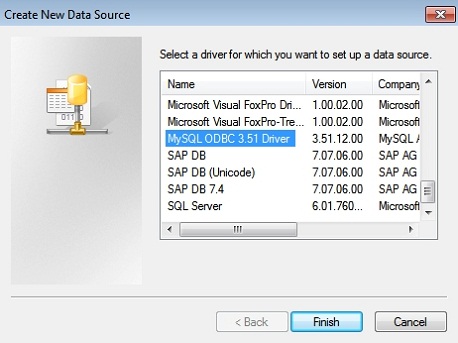
I then added some details. I lifted the "User" and "Server" parameters, from one of the other Business Objects ODBC connections that existed.
For the "Database" I made sure I chose my "dataserv" database, and for the "Data Source Name" I chose, "BusinessObjectsDS"
Important: Make sure the Data Source Name, does not have any spaces in it

and entered the port 3306, then "OK" to exit

my new connection was configured and ready to use

Installation
With my "BOE120MySQL" Windows Service running, I navigated to the location where I unzipped the Data Services files I downloaded, and ran the "setup.exe"

After a minute or so of nothing, the Installation Wizard began, I clicked "Next"

accepted the License Agreement

entered the License Key associated to "Data Services" XI3.x

kept the default installation directory

chose to install the entire features

at the "Repository selection" screen, I was hoping to use the database "dataserv" that I have previously read, I needed to create.
I chose "Reuse and existing BOE MySQL instance"
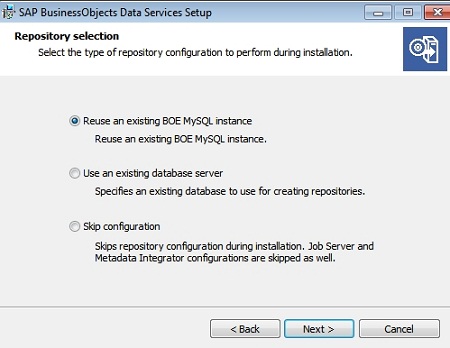
Then I entered the appropriate parameters to point to my "dataserv" database

I pressed the "Get Version" button, to see what that would do, and I received the following error

So I then pressed the "< Back" button and changed my option to "Use and existing database server", and again, after pressing the "Get Version" button, I received the same error message
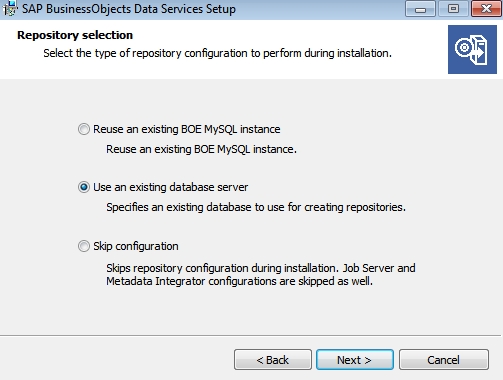
I thought, I would just plough through the screen without pressing the "Get Version" only the same error message kept popping up
The only way I could progress was to choose the "Skip configuration"

at the next screen "Reuse configuration information", I kept the default "Yes, reuse the configuration" option

at the "Login information" screen, it prompted for my nspadm username's password

I kept the option "Reuse existing Access server, if any"

kept the "Reuse a Tomcat instance installed ..."

passed through through the "Start Installation" screen


and the installation began

I got an error, looking for a file, so I navigated to where it said it was, and found it was there, so I clicked "Retry" and the installation continued.

15mins later, the installation ended

and I clicked "Yes" to a reboot

After rebooting, I checked the Windows Services and noticed two new Services
- BusinessObejcts Address Server
- BusinessObjects Data Services

I changed the "BusinessObjects Data Services" Service, Start up type to "Manual"

and modified my "start.bat" and "stop.bat" files accordingly (see The Full Monty - Part 15 - Tuning)
- net start DI_JOBSERVICE
- net stop DI_JOBSERVICE
The installation created a Windows Program Group "SAP BusinessObjects XI 3.2" with programs within.

Configure
I manually started the following Windows Services
- BusinessObejcts Address Server
- BusinessObjects Data Services
I then opened "Data Services Management Console", user "admin", password "admin"

Not suprisingly it gave me a message. "No Repository found. Please go to Administrator and register the repository you are interested in."

I am guessing that, because I could not connect to my "dataserv" database created earlier, and I skipped the "Repository selection" setup, and consequent "Job Server" and "Metadata Integrator" setup, this is why I have no repository.
Repository
I double clicked the "Administrator" and was presented with the main console, from which I navigated to Repositories->Add

but when I tried to add a Repository this way, I still could not. I was now getting an error about "dataserv.al_version".
This appeared to be a common error when creating Repositories. I found an article stating that I needed to create the Repository with the "Data Services Repository Manager"
So, under the Windows Program Group "SAP BusinessObjects XI 3.2"->"SAP BusinessObjects Data Services", I opened the "Data Services Repository Manager" program.
I entered appropriate values

and performed a "Test"

after successully recognizing my database, I chose "Create", and the database Repository was underway

to finally check something happened, I opened up "MySQL Workbench" and took a look at the "dataserv" Schema, to reveal many tables

I then added the Repository to my "Data Services Managment Console"
I logged on with user "admin", and navigated to "Repositories" and "Add". I entered the appropriate values, and performed a test, which returned successfully

I then simply clicked the "Apply" button
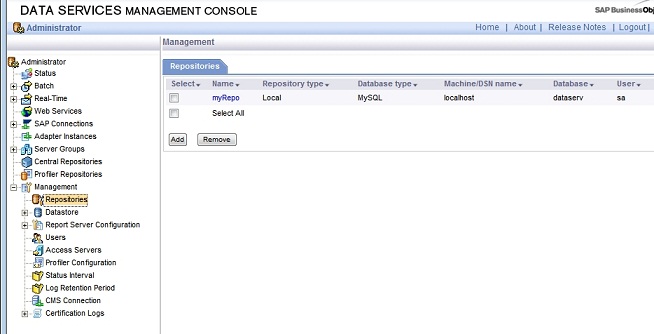
finally my Repository was present
Job Server
I next, had to add and configure the Job Server, that was skipped during the installation.
I began by running the "Data Services Server Manager"

and "Edit Job Server Config", to add a new Job Server

then I chose "Add"

I entered a "Job Server name", and pressed the "Add" button

this opened up, the right hand side, for me to enter my "Database type" and "ODBC data source", after the "Username" & "Password", I pressed the "Apply" button

and my Repository was now associated. I pressed the "OK" button, to exit

and "OK", again

I was curious what the "Restart" button, did, so I opened up my Windows Services to see the "BusinessObject Data Services" Service, I noted I had not started it

I pressed the "Restart" button
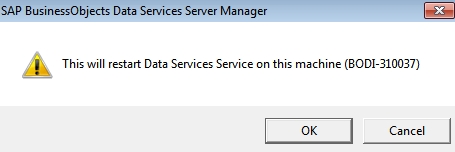
"OK" to the prompt
my main "SAP BusinessObjects Data Services Server Manager" screen disappeared, and my "BusinessObject Data Services" Service had started

so now, I can assume my "Job Server" is up and running, for my "dataserv" database
Metadata Integrator
I next, had to add and configure the Metadata Integerator, that, again, was skipped during the installation.
I ran the "Data Services Metadator Integrator"
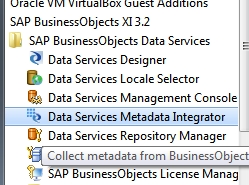
a short moment, and I was presented with the "Metadata Integrator Configuration" screen, along with a DOS box behind, for log output, etc ...

I kept the default "Add Metadata Integrator", and chose "Next >". At the "SAP BusinessObjects Enterprise" screen, I gave it the necessary parameters, for the BObj Edge "administrator" user logon, as well as a "Configuration Name". I left the "CMS Folder Name" as is, as it will create this for me.

I left the default, not to "Enable SSL" for the "Communications Protocol"

I entered the necessary parameters for access to my BObj Edge database. I found these via the Windows ODBC Config. See below
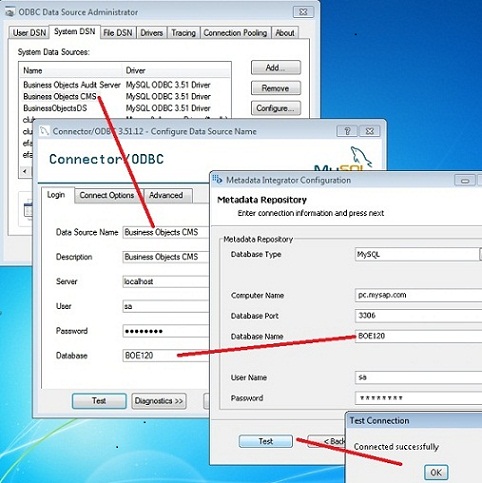
I continued to the next screen

only to receive an error

I thought about what I was configuring and navigated to the BObj Edge CCM, and started the "Server Intelligence Agent" Service

I tried again
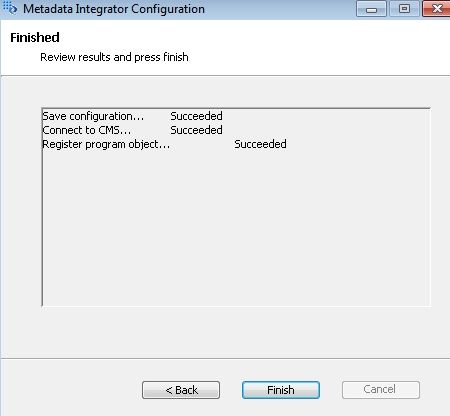
and "Finish"
I logged on to the BObj Edge, and took a look to see, if indeed, the folder "Data Services" was created, and it certainly was

so that concludes the "Metadata Integrator" and "Data Services" configuration
Testing
To test my scenario, I am going to suck in some data from my NSP system, then use the Data Service(DS) Template mechanism to simply load it into a DS repository.
So to begin with, I ran the "Data Services Designer"

over the License key message and gave my user "sa" it's password and checked "Remember", to begin

I was presented with the start page

I chose to create a "Datastore" for my SOURCE, which will be my NSP Application System. So I selected the "Datastores" tab, at the bottom of the screen, right clicked and selected "New"

I entered the appropriate parameters, paying special attention to the "Datastore type", and, under the "Advanced" button, the "Client number"

I then created my TARGET Datastore, which will contain the target data in this example. As I used the "Data Services Template" mechanism in my example, I needed my Target Datastore to be a simple "Database" type, so I could now use the "BusinessObjectsDS" Data Source, that I had created earlier.

I expanded my newly created Source Datastore "DS_NSP_001", right clicked on "Tables" and selected the "Import By Name..."

I entered the table "SFLIGHT"
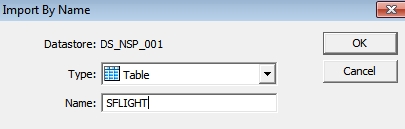
Next, I chose the "Data Flows" tab

I right clicked the "Data Flows" node, and selected "New"

I kept the default name, and double clicked it to open up the blank design area on the right hand side

I navigated back to my "Datastores", and dragged my table "SFLIGHT" from my Source Datastore "DS_NSP_001", into the design area

On the right hand side of the design area, there is a "Template", button,

which I pressed and dropped the object onto the design area, and I gave it a name "sflight". I noticed the "In datastore" and "Owner name" were defaulted correctly. There were no other entries under the "In datastore" field.

I joined the two objects together

Now, I had to create a "Job", so I chose the "Jobs" tab, right clicked on "Batch Jobs", and "New", leaving the default name

I then double clicked my "New_Job", to open the Job design area

I navigated to my "Data Flows", and dragged my previously created "New_DataFlow" object into the design area

I executed the Job

"Yes" to "Save all changes and execute" prompt

I was "OK" with the "Execution Properties"

5 seconds later, upon completion, the log looked good

I returned to my "Data Flow", and pressed the small Spy Glass icons next to the objects, to view the data in both, Source table, and the Target template, and there it was, all 397 records in my Template.

This concluded my testing. If I were to actually use the data in the Template for anything, that becomes another story ...
- Consuming SAP with SAP Build Apps - Mobile Apps for iOS and Android in Technology Blogs by SAP
- How to use Digital Manufacturing MDOs within PPD Example: Where-Used Report with Follow-up Actions in Product Lifecycle Management Blogs by SAP
- Final Review Step in Onboarding 2.0 Process in Human Capital Management Blogs by Members
- Posting Journal Entries with Tax Using SOAP Posting APIs in Enterprise Resource Planning Blogs by SAP
- Python RAG sample for beginners using SAP HANA Cloud and SAP AI Core in Technology Blogs by SAP