
- SAP Community
- Products and Technology
- CRM and Customer Experience
- CRM and CX Blogs by Members
- CRM 7.0 How to --5E Search View and Search Result
- Subscribe to RSS Feed
- Mark as New
- Mark as Read
- Bookmark
- Subscribe
- Printer Friendly Page
- Report Inappropriate Content
In this blog I will talk about how to create a search view and search result.
This blog will touch all the topics covered so far starting from the component creation.
Step1: In tr. BSP_WD_CMPWB create a new component and assign the model “ALL” as shown below.

Step2: This step is more for your concept. Look for the BOL model Browser --> The Query result Object is BTQR1Order the root object is BTOrder and the relation is via BTADVS1Ord.

Step3: Create a custom controller, Add the BOL entity BTQR1Order which is the query result and then complete the wizard.



Step4: Now create a context node BTOrder

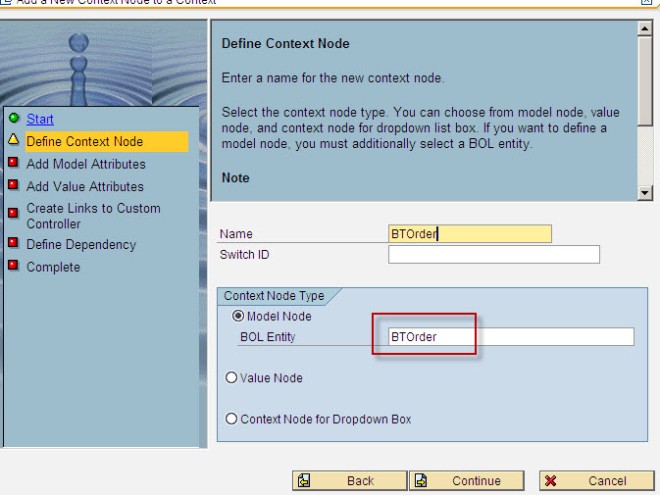

Here you know the reason why I have used Higher-LvlContextNode = BTQR1ORDER and BOL Relation = BTADVS1Ord. If not then check the step 2 again. After completing the wizard you should see the Newly added context node in the tree as shown below.

Step5: Create a view for search purpose



Skip the attribute section. Create Links to custom controller:
- Pick the result context node from the dropdown created above
- Select the UI component in which you are working(ZVKS)
- Select the Custom Controller QueryCuCo by suing F4
- Select the context node for result created above

Select view type empty and complete the wizard

One thing you must have noticed that the wizard has generated the binding code for you.

Step6: Now create a view for search result

Add 2 Model Nodes as shown below

Skip the attribute section. Create Links to custom controller

Choose view type = table view and complete the wizard

Step7: Create a ViewSet

Give some name e.g. SearchVS , Enter 2 for lines and 1 for column

Define View are one for search view and one for search result view and complete the wizard.

Step8: Put the views and viewset together and make it available at runtime
- Go to runtime repository in edit mode
- Set the window as default.

Enable the display of the ViewSet at runtime by right clicking on the view MainWindow and additing the ViewSet.

Assign the views to the view set and save your changes

Step9: Now in order to get some basic F4 helps without additional coding efforts change the inheritance of search view as shown below


Change the highlighted class with class CL_BSP_WD_ADVSEARCH_CONTROLLER as shown below


Now change the inheritance of the class of search context node with class CL_CRM_UIU_BT_ADVS_CN



Step10: Replace the htm coding of the search view by following coding

Now you can do configuration of the search view. Start the transaction BSP_WD_CMPWB again and the configuration tab should appear for the view

Adjust the search result view

Now you can do configuration of the search result view

Adjust the viewset

The reason why I used ‘Query’ and ‘Result’ in the above code is the view area defined in the view set

Now create an event on the search page to react on the search button


Implement the hyperlink for the attribute OBJECT_ID
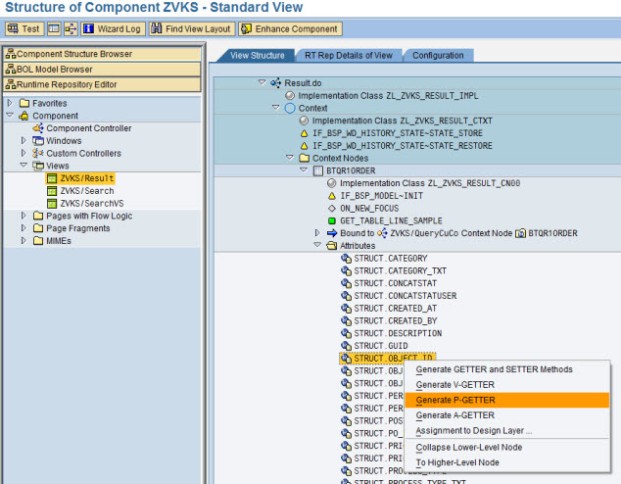

You can test your application now

This is what we have achieved so far

- SAP Managed Tags:
- SAP Customer Relationship Management
You must be a registered user to add a comment. If you've already registered, sign in. Otherwise, register and sign in.
-
ABAP
1 -
API Rules
1 -
c4c
1 -
CAP development
1 -
clean-core
1 -
CRM
1 -
Custom Key Metrics
1 -
Customer Data
1 -
Determination
1 -
Determinations
1 -
Introduction
1 -
KYMA
1 -
Kyma Functions
1 -
open SAP
1 -
RAP development
1 -
Sales and Service Cloud Version 2
1 -
Sales Cloud
1 -
Sales Cloud v2
1 -
SAP
1 -
SAP Community
1 -
SAP CPQ
1 -
SAP CRM Web UI
1 -
SAP Customer Data Cloud
1 -
SAP Customer Experience
1 -
SAP CX
1 -
SAP CX extensions
1 -
SAP Integration Suite
1 -
SAP Sales Cloud v2
1 -
SAP Service Cloud v2
1 -
SAP Service Cloud Version 2
1 -
Service and Social ticket configuration
1 -
Service Cloud v2
1 -
side-by-side extensions
1 -
Ticket configuration in SAP C4C
1 -
Validation
1 -
Validations
1
- When is the right time to compose? in CRM and CX Blogs by SAP
- SAP Commerce Cloud Q1 ‘24 Release Highlights in CRM and CX Blogs by SAP
- How to create specific entity region cache in SAP Commerce in CRM and CX Blogs by SAP
- SAP Customer Checkout 2.0 Feature Pack 19 (Released on 26-MARCH-2024) in CRM and CX Blogs by SAP
- Actitvity search view - picklist that acts like multypicklist in CRM and CX Questions