
- SAP Community
- Products and Technology
- Additional Blogs by Members
- SAP 4.7 to MDM Integration using PI7.1-Part1
- Subscribe to RSS Feed
- Mark as New
- Mark as Read
- Bookmark
- Subscribe
- Printer Friendly Page
- Report Inappropriate Content
Business Scenario The scenario consists of 2 systems, SAP 4.7 and MDM (Master Data Management) that are required to exchange messages through PI. The container that contains the message is an IDoc (Intermediate Document). The IDoc consisting of the customer master information records is extracted from the 4.7 system, converted into the XML format and posted into the desired folder in the MDM system.
Business Activity diagram
 Conversion of IDOC to XML
Conversion of IDOC to XML
Apart from this ALE configuration, we will require two business systems, one system (Web as ABAP) for your R3 system and another (Third party) for MDM server.
Enterprise Service Repository Steps:
1. Import of SWCV from SLD into IR :
Open the Enterprise Service Repository page and in the left window pan right click->New->Software component version (workAreas). In the right pan select radio button import from SLD and press display button a new window will open. Select your own SWC for R34.7 and MDM. Import these two. You can now start creating the design objects in the SWCV imported.

2. Creation of Namespace:
Click on your SWCV->right click->New->Namespace. Create two namespace. One for R3 system objects development and one for MDM object development. 
3. Import of IDoc from R3 System
Now you need to import IDoc from your R3 system. For this thing you must have developers right or you can ask to your BASIS guy to give your user this authorization, Under the R3 SWCV, click on Imported Objects->Import of SAP Objects. Give the Application Server IP address , System Number of the R3 system you are importing the IDoc from and your User ID and Password in the same system and Continue.

A drop down list will be displayed select the radio button for DEBMDM06, and click on Finish.


You will have the IDoc imported under Imported Objects->IDocs. Activate this IDoc.
4. Creation of Data Types
Here, the source structure will be the IDoc DEBMDM06.Hence no need to create any structure for it. Since the source IDOC and target structure are same so rather than creating a new data types for target ,we will use the XSD of this IDoc. Export the XSD of this IDOC, then under your MDM SWC, import this XSD as an external definition.
5. Creation of Message Types
No need to create message for an IDoc because it itself acts as one. Also, for the target structure, Since we are using the same IDoc as an External Definition, the message type doesn’t need to be created.
6. Creation of Service Interfaces
No need to create Service Interface for an IDoc Create service Interface for the target only. Go to your MDM SWC , right click on it and select new, new window will open , under Interface objects select service interface and name it as DEBMDM06Import_Inb

Assign your external definition DEBMDM06_xsd as message type to this interface.
7. Creation of Action
Create a sender action for the IDoc, in the left pan right click->New->under process Integration Scenario Objects click on Action.Give it a name DEBMDM06Send

And assign it an outbound service interface.

In the same way create receiver action under your MDM SWC and name it as DEBMDM06Receive
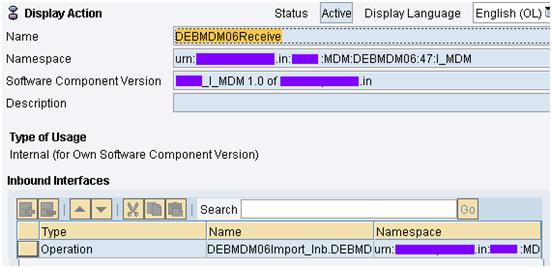
8. Creation of Message Mapping
Amapping is done between the source (IDoc) and the target(Message Type or External Definition) structures. In order to create the mapping, right click ->New->under mapping objects select message mapping and give it a name DEBMDM_DEBMDM06_to_DEBMDM06 Select sender side message your IDoc DEBMDM06 and receiver side message your DEBMDM06.xsd

Since this is a one to one graphical mapping so select root node on both side and click on the icon shown in above screenshot, It will map the identical nodes. Save the mapping.
9. Creation of operation Mapping
In order to create the operation mapping, right click ->New->under mapping objects select operation mapping and give it a name DEBMDM_DEBMDM06_to_DEBMDM06 Select sender side operation as your DEBMDM06 IDoc and receiver side is operation corresponding to inbound interface. Assign the message mapping which you have created in the previous step. Save the Interface Mapping.

10. Creation of Process Integration Scenario
In order to create the operation mapping, right click ->New->under mapping objects select Process integration scenario. Assign sender and receiver action , create connectivity between the actions click on sender action then press shift, click on second action release shift and then right click select option create connection between actions.

Double click on the link and assign mapping to that connection.

Save and activate All ESR objects which you have created till now.
For the Configuration and testing part please follow my weblog
SAP 4.7 to MDM Integration using PI7.1-Part2
- AFIP Integration in CPI/CI in Technology Q&A
- New 1H 2024 SAP Successfactors Time (Tracking) Features in Human Capital Management Blogs by SAP
- Peppol Integration Scenario Generates Inconsistencies in Enterprise Resource Planning Q&A
- Error while specifying intervals and posting rules in t code OAYR in Financial Management Q&A
- SAP Integration Suite - IDOC to flat file conversion in Technology Q&A