Defining a new tax code in
SAP Business One 2005 B & 2007 B
Indian Localization
Step 1: Define Tax Parameter
Step 2: Define Tax Types
Step 3: Define Tax Formula
Step 4: Define Tax Type Combination
Step 5: Define Tax Code
In this example we shall define a Tax code where 2 CENVAT components of BED (Basic Excise Duty) and SED (Special Excise Duty) are applicable along with CST (or VAT)
Step 1: Define Tax Parameter
Administration -> Definitions -> Financials -> Tax -> Tax Engine Configuration
In “Tax Parameter” we are defining the attributes and “Return values” for the Tax Engine which will be used for Tax Formula definition.
As the BED and SED are Tax rates in percentage, we define Rate as one of the attributes, while ‘return values’ are Tax Amount which will be the
result of Tax formula calculation.

For defining a new Attribute, you can click on Define new in the Attribute drop down which will take you to the screen below :

Similarly for defining a new Return value click on Define New in the Return Value drop down which will launch the Define Return Values screen:

Step 2: Define Tax Types
Administration -> Definitions -> Financials -> Tax
Once the ‘Tax Parameter’ has been defined, we are ready to define ‘Tax Types’. Enter the ‘Tax Type Name’ and then in ‘Tax Category’.
Define CENVAT as one of the ‘Tax Category’ as
shown below:

For defining a new ‘Tax Category’, you can click on Define new in the Attribute drop down which will take you to the screen below :

Step 3: Define Tax Formula
Administration -> Definitions -> Financials -> Tax -> Tax Engine Configuration
a. Give Code and Description and in the ‘Tax Type’, select ‘CENVAT BED’.
• The above will list down the input and output variables from the ‘Tax Parameter’ defined earlier.
• The ‘Return Values’ and ‘Attributes’ defined earlier in ‘Tax Parameter’ appear here as ‘Formula Output’ and ‘Formula Input’ respectively as shown in the screenshot:

b. Now select an empty row in the variables window as shown above and press tab in the parameter column.
• This will launch the following screen and select ‘Total’, which is ‘Document Total’ of marketing documents:

c. Define the Formula now, selecting variables by double clicking and entering arithmetic operator either through keyboard or selecting in the ‘Operation’ field as shown below:

d. Define the Formula as shown below and you can check correctness of the formula by clicking on Formula Validation message. If there is no message shown means the formula definition is correct.

e. Define formula for CENVAT SED similarly:

f. For CST or VAT calculation on top of Excise, define the formula as shown below.
• In the parameter, press tab to select input variables for BED and SED Tax amount along with ‘Document total’.
• Here the CST is to be calculated on Invoice value plus BED plus SED.

Step 4: Define Tax Type Combination
Administration -> Definitions -> Financials -> Tax -> Tax Engine Configuration
Here we shall link all the 3 Tax components of BED, SED and CST together linking Tax Type and their respective Tax Formulas.

Step 5: Define Tax Code
Administration -> Definitions -> Financials -> Tax
a. Enter Code and Description and select the Tax Type Combination defined earlier
• This will default the 3 Tax Types from the Tax Type combination.

b. Press Tab in the code field against Tax Type CENVAT BED to launch the screen below.

Click on NEW in the above window to Define Values for CENVAT BED.
The below window would be launched once you click on the ‘New’ button in the above window
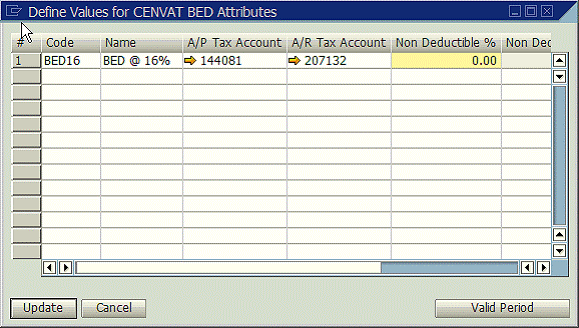
c. After entering the information as shown above, click on ‘Valid Period’ to define rate and effective date.

d. Similarly define Tax values/ rates for SED and CST.
• In case of CST we define 100% as Non Deductible as this CST amount should be part of Inventory cost.
• If it is not part of Inventory cost, as in case of VAT; then in Non Deductible percentage specify ‘0’. The same goes for the case of BED and SED.

This completes the Tax definition process and now we can use this ‘Tax code’ in marketing documents
