From SAP NW04s SP14, new service definitions in the ABAP development environment are no longer administered using transactions WSADMIN and WSCONFIG.
The transactions WSADMIN and WSCONFIG will remain active until all old web service configurations have been migrated, which means you can continue to configure web services from 6.40, NW04s, and web service definitions from the XI 3.0 environment. You can also continue to access the runtime configurations of old service definitions using these transactions.
However, new service definitions created in the ABAP development environment will be hidden in these transactions.
Going forward SOAMANAGER (SOA = Service Oriented Architecture) for the administration of new service definitions.
This Blog speaks or guides, how one can test web services using SOA manager transaction.
1. Log on via SAP Logon
2. Enter transaction SOAMANAGER and press Enter. A browser window with a Web Dynpro application appears
3. Click on Tab "Business Administration"
4. Click link on" Web service administration"
On Tab "Search by" in field "Search Pattern" enter a search criterion for the Service, e.g. *technical name of service or pattern* and press Enter
- 5. Select the entry you want to run and press "Apply selection".
a. If there is already an endpoint available for the service, you can directly start to do test executions:

b. If there is no end point available yet, the screen will look like this:
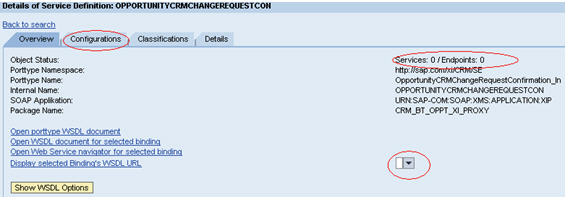
i. If there is no end point then we should create a service
Click on "Create Service"

ii. On the popup, enter the fields, e.g. with the internal name of the service from the Overview Tab, and click Apply Settings

iii. In the lower part of the screen you will see the Web Service Configuration sub screen, where you at least need to tick the authentication method, e.g. User ID/Password and press save

iv. The Sub window above will now show the Service and the Endpoint:

- 6. Now click link "Open Web Service navigator for selected binding.
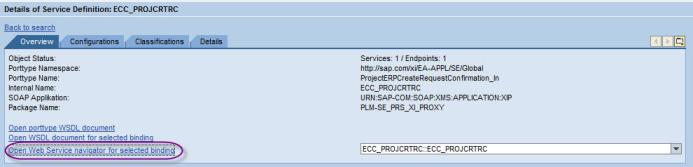
- 7. Click on service name displayed in WS Navigator to test the service

- 8. Fill in the necessary interface fields

- 9. Press button execute found under configuration frame to execute the service
- 10. The request and Response screen will be displayed. Here you can see both the request(input) and the response(output)
