
- SAP Community
- Products and Technology
- Technology
- Technology Blogs by SAP
- BusinessObjects and SAP Part 2 of 4 - Creating a X...
Technology Blogs by SAP
Learn how to extend and personalize SAP applications. Follow the SAP technology blog for insights into SAP BTP, ABAP, SAP Analytics Cloud, SAP HANA, and more.
Turn on suggestions
Auto-suggest helps you quickly narrow down your search results by suggesting possible matches as you type.
Showing results for
IngoH
Active Contributor
Options
- Subscribe to RSS Feed
- Mark as New
- Mark as Read
- Bookmark
- Subscribe
- Printer Friendly Page
- Report Inappropriate Content
10-07-2008
7:03 AM
In the first part of this short blog series we created a BI Query, created a Crystal Reports object on top of the BI Query and as last step we created a Live Office document leveraging the Crystal Report object inside Microsoft Excel so that we can no go to Xcelsius and build the dashboard. As a next step we will use the Live Office document as a source for the Xcelsius dashboard. In the Xcelsius Designer open the menu*Data > Import from Enterprise.* You will be asked to authenticate towards the BusinessObjects Edge server.  After you authenticated towards the system you will be presented with the folder structure of your system.
After you authenticated towards the system you will be presented with the folder structure of your system.  Navigate to the folder where you stored the Live Office document and select the document. As the next step select the menu *Data > Connections* and click "Add"After doing so navigate to the *Usage* tab.
Navigate to the folder where you stored the Live Office document and select the document. As the next step select the menu *Data > Connections* and click "Add"After doing so navigate to the *Usage* tab.  Here you can configure how often the data is being refreshed (using Live Office with the Crystal Reports towards SAP BI as the data source). Check the *Refresh on Load* property Now you can drag and drop a Stacked Bar Chart (or any other chart type fitting your data) to the Xcelsius canvas. Via a double-click you can open the properties of the chart and you will find a icon next to the "Data Values" which allows you to select the range in the Excel spreadsheet.
Here you can configure how often the data is being refreshed (using Live Office with the Crystal Reports towards SAP BI as the data source). Check the *Refresh on Load* property Now you can drag and drop a Stacked Bar Chart (or any other chart type fitting your data) to the Xcelsius canvas. Via a double-click you can open the properties of the chart and you will find a icon next to the "Data Values" which allows you to select the range in the Excel spreadsheet. 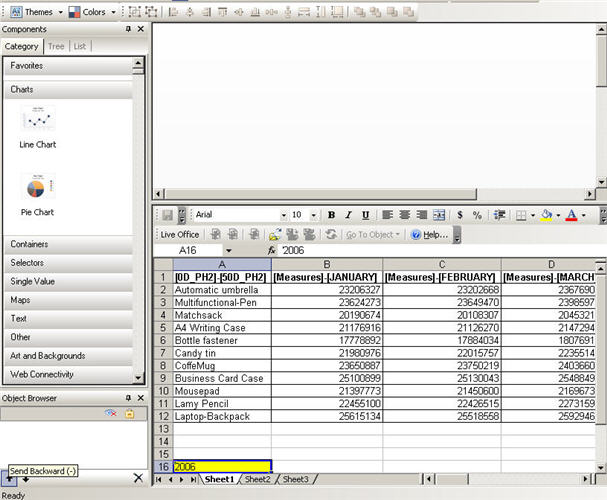 Important to mention here that the spreadsheet is only used during the design time of the Xcelsius visualization and that - in case you not sure how many records will be returned - you can mark a larger range and configure the components to ignore blank rows. Remember that our underlying BI Query contains a SAP variable and that during the creation of the Live Office document we did point the parameter to the cell A16 (see above in Yellow) *(see Part 1 (BusinessObjects and SAP Part 1 of 4 - Creating a Xcelsius Dashboard on top of SAP BI))* Now click the Preview Icon in the Xcelsius designer. Because you are not authenticated against BusinessObjects Enterprise at this time a logon mask will come up and ask for BusinessObjects Enterprise credentials. Use the SAP Authentication and the SAP credentials you can leverage Single-Sign-On from the Xcelsius Dashboard to Live Office and Crystal Reports down to the SAP BI System. Enter you SAP Credentials in the same way we used to enter it in Live Office : 0.1. Example :CIM~003/demo
Important to mention here that the spreadsheet is only used during the design time of the Xcelsius visualization and that - in case you not sure how many records will be returned - you can mark a larger range and configure the components to ignore blank rows. Remember that our underlying BI Query contains a SAP variable and that during the creation of the Live Office document we did point the parameter to the cell A16 (see above in Yellow) *(see Part 1 (BusinessObjects and SAP Part 1 of 4 - Creating a Xcelsius Dashboard on top of SAP BI))* Now click the Preview Icon in the Xcelsius designer. Because you are not authenticated against BusinessObjects Enterprise at this time a logon mask will come up and ask for BusinessObjects Enterprise credentials. Use the SAP Authentication and the SAP credentials you can leverage Single-Sign-On from the Xcelsius Dashboard to Live Office and Crystal Reports down to the SAP BI System. Enter you SAP Credentials in the same way we used to enter it in Live Office : 0.1. Example :CIM~003/demo  After the authentication the chart will show up with the data retrieved from the SAP BI system via Crystal Reports and Live Office.
After the authentication the chart will show up with the data retrieved from the SAP BI system via Crystal Reports and Live Office.  Go back to the Xcelsius Designer and select the menu *File > Save As >... *and select Enterprise to save the Design of the Xcelsius Dashboard to BusinessObjects Enterprise.
Go back to the Xcelsius Designer and select the menu *File > Save As >... *and select Enterprise to save the Design of the Xcelsius Dashboard to BusinessObjects Enterprise. 
 After you authenticated towards the system you will be presented with the folder structure of your system.
After you authenticated towards the system you will be presented with the folder structure of your system.  Navigate to the folder where you stored the Live Office document and select the document. As the next step select the menu *Data > Connections* and click "Add"After doing so navigate to the *Usage* tab.
Navigate to the folder where you stored the Live Office document and select the document. As the next step select the menu *Data > Connections* and click "Add"After doing so navigate to the *Usage* tab.  Here you can configure how often the data is being refreshed (using Live Office with the Crystal Reports towards SAP BI as the data source). Check the *Refresh on Load* property Now you can drag and drop a Stacked Bar Chart (or any other chart type fitting your data) to the Xcelsius canvas. Via a double-click you can open the properties of the chart and you will find a icon next to the "Data Values" which allows you to select the range in the Excel spreadsheet.
Here you can configure how often the data is being refreshed (using Live Office with the Crystal Reports towards SAP BI as the data source). Check the *Refresh on Load* property Now you can drag and drop a Stacked Bar Chart (or any other chart type fitting your data) to the Xcelsius canvas. Via a double-click you can open the properties of the chart and you will find a icon next to the "Data Values" which allows you to select the range in the Excel spreadsheet. 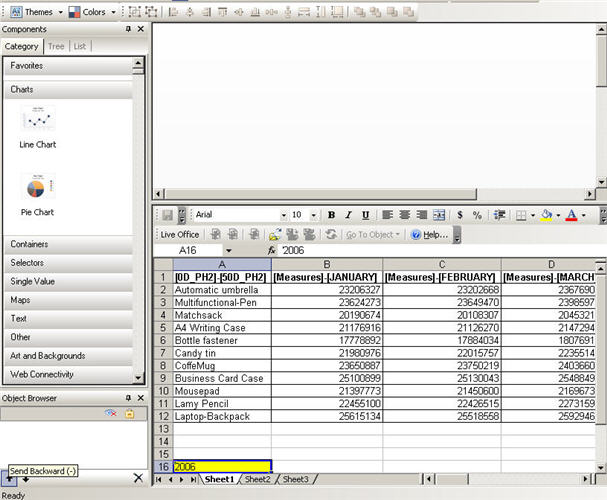 Important to mention here that the spreadsheet is only used during the design time of the Xcelsius visualization and that - in case you not sure how many records will be returned - you can mark a larger range and configure the components to ignore blank rows. Remember that our underlying BI Query contains a SAP variable and that during the creation of the Live Office document we did point the parameter to the cell A16 (see above in Yellow) *(see Part 1 (BusinessObjects and SAP Part 1 of 4 - Creating a Xcelsius Dashboard on top of SAP BI))* Now click the Preview Icon in the Xcelsius designer. Because you are not authenticated against BusinessObjects Enterprise at this time a logon mask will come up and ask for BusinessObjects Enterprise credentials. Use the SAP Authentication and the SAP credentials you can leverage Single-Sign-On from the Xcelsius Dashboard to Live Office and Crystal Reports down to the SAP BI System. Enter you SAP Credentials in the same way we used to enter it in Live Office : 0.1. Example :CIM~003/demo
Important to mention here that the spreadsheet is only used during the design time of the Xcelsius visualization and that - in case you not sure how many records will be returned - you can mark a larger range and configure the components to ignore blank rows. Remember that our underlying BI Query contains a SAP variable and that during the creation of the Live Office document we did point the parameter to the cell A16 (see above in Yellow) *(see Part 1 (BusinessObjects and SAP Part 1 of 4 - Creating a Xcelsius Dashboard on top of SAP BI))* Now click the Preview Icon in the Xcelsius designer. Because you are not authenticated against BusinessObjects Enterprise at this time a logon mask will come up and ask for BusinessObjects Enterprise credentials. Use the SAP Authentication and the SAP credentials you can leverage Single-Sign-On from the Xcelsius Dashboard to Live Office and Crystal Reports down to the SAP BI System. Enter you SAP Credentials in the same way we used to enter it in Live Office : 0.1. Example :CIM~003/demo  After the authentication the chart will show up with the data retrieved from the SAP BI system via Crystal Reports and Live Office.
After the authentication the chart will show up with the data retrieved from the SAP BI system via Crystal Reports and Live Office.  Go back to the Xcelsius Designer and select the menu *File > Save As >... *and select Enterprise to save the Design of the Xcelsius Dashboard to BusinessObjects Enterprise.
Go back to the Xcelsius Designer and select the menu *File > Save As >... *and select Enterprise to save the Design of the Xcelsius Dashboard to BusinessObjects Enterprise. 
- SAP Managed Tags:
- SAP BusinessObjects Business Intelligence platform
2 Comments
You must be a registered user to add a comment. If you've already registered, sign in. Otherwise, register and sign in.
Labels in this area
-
ABAP CDS Views - CDC (Change Data Capture)
2 -
AI
1 -
Analyze Workload Data
1 -
BTP
1 -
Business and IT Integration
2 -
Business application stu
1 -
Business Technology Platform
1 -
Business Trends
1,658 -
Business Trends
92 -
CAP
1 -
cf
1 -
Cloud Foundry
1 -
Confluent
1 -
Customer COE Basics and Fundamentals
1 -
Customer COE Latest and Greatest
3 -
Customer Data Browser app
1 -
Data Analysis Tool
1 -
data migration
1 -
data transfer
1 -
Datasphere
2 -
Event Information
1,400 -
Event Information
66 -
Expert
1 -
Expert Insights
177 -
Expert Insights
298 -
General
1 -
Google cloud
1 -
Google Next'24
1 -
Kafka
1 -
Life at SAP
780 -
Life at SAP
13 -
Migrate your Data App
1 -
MTA
1 -
Network Performance Analysis
1 -
NodeJS
1 -
PDF
1 -
POC
1 -
Product Updates
4,577 -
Product Updates
344 -
Replication Flow
1 -
RisewithSAP
1 -
SAP BTP
1 -
SAP BTP Cloud Foundry
1 -
SAP Cloud ALM
1 -
SAP Cloud Application Programming Model
1 -
SAP Datasphere
2 -
SAP S4HANA Cloud
1 -
SAP S4HANA Migration Cockpit
1 -
Technology Updates
6,873 -
Technology Updates
421 -
Workload Fluctuations
1
Related Content
- Extend Your Crystal Reports Solutions in the DHTML Viewer With a Free Function Library in Technology Blogs by Members
- Recap — SAP Data Unleashed 2024 in Technology Blogs by Members
- What’s New in SAP Analytics Cloud Q1 2024 in Technology Blogs by SAP
- What’s New in SAP Analytics Cloud Release 2024.02 in Technology Blogs by SAP
- SAP Datasphere News in November in Technology Blogs by SAP
Top kudoed authors
| User | Count |
|---|---|
| 38 | |
| 25 | |
| 17 | |
| 13 | |
| 7 | |
| 7 | |
| 7 | |
| 7 | |
| 6 | |
| 6 |