
- SAP Community
- Products and Technology
- Technology
- Technology Blogs by SAP
- BusinessObjects and SAP Part 9 - Xcelsius with Cry...
Technology Blogs by SAP
Learn how to extend and personalize SAP applications. Follow the SAP technology blog for insights into SAP BTP, ABAP, SAP Analytics Cloud, SAP HANA, and more.
Turn on suggestions
Auto-suggest helps you quickly narrow down your search results by suggesting possible matches as you type.
Showing results for
IngoH
Active Contributor
Options
- Subscribe to RSS Feed
- Mark as New
- Mark as Read
- Bookmark
- Subscribe
- Printer Friendly Page
- Report Inappropriate Content
09-03-2008
10:20 AM
In case you missed my previous blogs here a quick overview: | Part #1 | [BusinessObjects and SAP Part I | BusinessObjects and SAP Part I] | BusinessObjects and SAP - Overview | | Part #2 | [BusinessObjects and SAP Part 2 | BusinessObjects and SAP Part 2] | Crystal Reports and BI Queries | | Part #3 | [BusinessObjects and SAP Part 3 | BusinessObjects and SAP Part 3] | Crystal Reports and BI Hierarchies | | Part #4 | [BusinessObjects and SAP Part 4 | BusinessObjects and SAP Part 4] | Crystal Reports and SAP R/3 | | Part #5 | [BusinessObjects and SAP Part 5 | BusinessObjects and SAP Part 5] | Web Intelligence and SAP BI | | Part #6 | [BusinessObjects and SAP Part 6 - Web Intelligence and SAP BI | BusinessObjects and SAP Part 6 - Web Intelligence and SAP BI] | Web Intelligence - Delegated Search and Delegated Measures | | Part #7 | [BusinessObjects and SAP Part 7 - OLAP Universe change management | BusinessObjects and SAP Part 7 - OLAP Universe change management] | OLAP Universe Change Management | | Part #8 | [TechEd Las Vegas - Are you up for the Business Objects Community Xcelsius Challenge | TechEd Las Vegas - Are you up for the Business Objects Community Xcelsius Challenge] | Xcelsius Overview | To continue my blog series around BusinessObjects on top of a SAP landscape I will explain this time how you can leverage Crystal Reports and Live Office to connect to SAP data sources and leverage this connectivity inside of Xcelsius to create a dashboard. Lets assume we created a BI query on top of the cube DALSEGNO 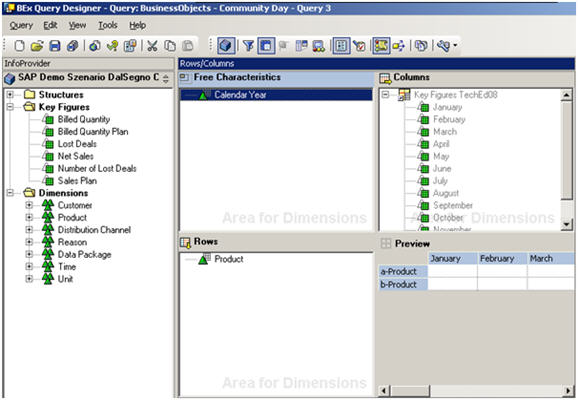 And we created a report using Crystal Reports showing the following data......
And we created a report using Crystal Reports showing the following data......  The report is showing the products and the Sales amount broken down by month. After I saved the report to BusinessObjects Enterprise I can now start Microsoft Excel with Live Office and create a new Live Office document connecting to the Crystal Report document. I navigate to the menu *Live Office > Options* to configure my authentication. At the "Enterprise" tab I select the option "Use specific logon criteria"
The report is showing the products and the Sales amount broken down by month. After I saved the report to BusinessObjects Enterprise I can now start Microsoft Excel with Live Office and create a new Live Office document connecting to the Crystal Report document. I navigate to the menu *Live Office > Options* to configure my authentication. At the "Enterprise" tab I select the option "Use specific logon criteria"  At the web service URL I enter the URL in the syntax http://APPSERVER:PORT/dswsbobje/services/session (http://appserver/dswsbobje/services/session) where the APPSERVER and PORT stands for the server where you deployed the web service from BusinessObjects Enterprise. As Authentication method I am selecting "SAP" so that later on I can achieve Single-Sign-On from the Xcelsius Dashboard to Live Office and the Crystal Reports object. Use your SAP Credentials in the format [System ID]~ (Client)/[Username] to authenticate (exampleCIM~003/i819882) Now I can select the menu *Live Office > Insert > Crystal Reports* content
At the web service URL I enter the URL in the syntax http://APPSERVER:PORT/dswsbobje/services/session (http://appserver/dswsbobje/services/session) where the APPSERVER and PORT stands for the server where you deployed the web service from BusinessObjects Enterprise. As Authentication method I am selecting "SAP" so that later on I can achieve Single-Sign-On from the Xcelsius Dashboard to Live Office and the Crystal Reports object. Use your SAP Credentials in the format [System ID]~ (Client)/[Username] to authenticate (exampleCIM~003/i819882) Now I can select the menu *Live Office > Insert > Crystal Reports* content  Because I configured SAP as the authentication method I can use my SAP Credentials in the format (System ID)~[Client]/[Username] to authenticate (example : CIM~003/i819882) After I authenticated I can select the previously created report from the BusinessObjects Enterprise system
Because I configured SAP as the authentication method I can use my SAP Credentials in the format (System ID)~[Client]/[Username] to authenticate (example : CIM~003/i819882) After I authenticated I can select the previously created report from the BusinessObjects Enterprise system  and leverage the wizard to receive the data from the Crystal Report object inside of Live Office.
and leverage the wizard to receive the data from the Crystal Report object inside of Live Office. 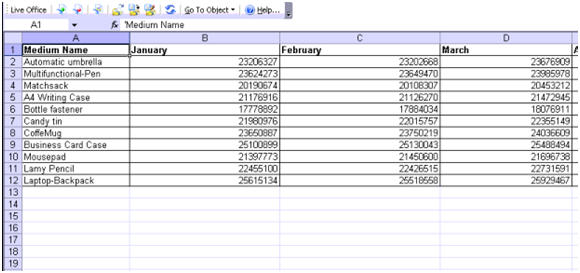 Now I select the menu *Live Office > Publish to BusinessObjects Enterprise > Save to BusinessObjects Enterprise* to save the newly created Live Office document to BusinessObjects Enterprise.
Now I select the menu *Live Office > Publish to BusinessObjects Enterprise > Save to BusinessObjects Enterprise* to save the newly created Live Office document to BusinessObjects Enterprise.  Now I can start the Xcelsius Designer and create my new dashboard. As first step I configure my data connectivity and select the menu *Data > Import from Enterprise.* I am logging on to my BusinessObjects Enterprise system.
Now I can start the Xcelsius Designer and create my new dashboard. As first step I configure my data connectivity and select the menu *Data > Import from Enterprise.* I am logging on to my BusinessObjects Enterprise system.  And select the previously created Live Office document Now I need to configure the details of my connection in the Data Manager. To do so I select the menu *Data > Connections*.
And select the previously created Live Office document Now I need to configure the details of my connection in the Data Manager. To do so I select the menu *Data > Connections*.

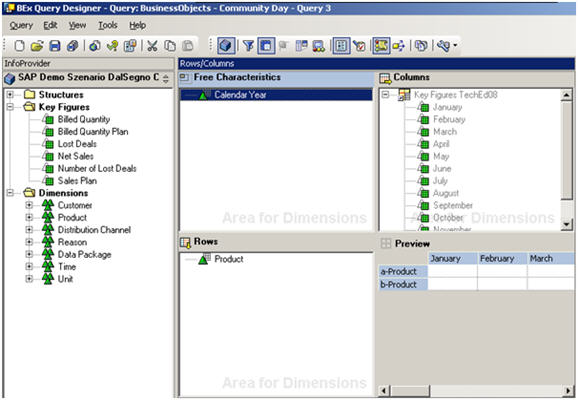 And we created a report using Crystal Reports showing the following data......
And we created a report using Crystal Reports showing the following data......  The report is showing the products and the Sales amount broken down by month. After I saved the report to BusinessObjects Enterprise I can now start Microsoft Excel with Live Office and create a new Live Office document connecting to the Crystal Report document. I navigate to the menu *Live Office > Options* to configure my authentication. At the "Enterprise" tab I select the option "Use specific logon criteria"
The report is showing the products and the Sales amount broken down by month. After I saved the report to BusinessObjects Enterprise I can now start Microsoft Excel with Live Office and create a new Live Office document connecting to the Crystal Report document. I navigate to the menu *Live Office > Options* to configure my authentication. At the "Enterprise" tab I select the option "Use specific logon criteria"  At the web service URL I enter the URL in the syntax http://APPSERVER:PORT/dswsbobje/services/session (http://appserver/dswsbobje/services/session) where the APPSERVER and PORT stands for the server where you deployed the web service from BusinessObjects Enterprise. As Authentication method I am selecting "SAP" so that later on I can achieve Single-Sign-On from the Xcelsius Dashboard to Live Office and the Crystal Reports object. Use your SAP Credentials in the format [System ID]~ (Client)/[Username] to authenticate (exampleCIM~003/i819882) Now I can select the menu *Live Office > Insert > Crystal Reports* content
At the web service URL I enter the URL in the syntax http://APPSERVER:PORT/dswsbobje/services/session (http://appserver/dswsbobje/services/session) where the APPSERVER and PORT stands for the server where you deployed the web service from BusinessObjects Enterprise. As Authentication method I am selecting "SAP" so that later on I can achieve Single-Sign-On from the Xcelsius Dashboard to Live Office and the Crystal Reports object. Use your SAP Credentials in the format [System ID]~ (Client)/[Username] to authenticate (exampleCIM~003/i819882) Now I can select the menu *Live Office > Insert > Crystal Reports* content  Because I configured SAP as the authentication method I can use my SAP Credentials in the format (System ID)~[Client]/[Username] to authenticate (example : CIM~003/i819882) After I authenticated I can select the previously created report from the BusinessObjects Enterprise system
Because I configured SAP as the authentication method I can use my SAP Credentials in the format (System ID)~[Client]/[Username] to authenticate (example : CIM~003/i819882) After I authenticated I can select the previously created report from the BusinessObjects Enterprise system  and leverage the wizard to receive the data from the Crystal Report object inside of Live Office.
and leverage the wizard to receive the data from the Crystal Report object inside of Live Office. 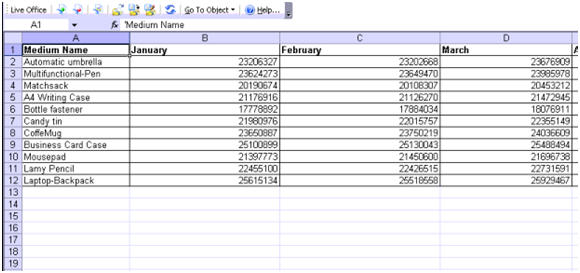 Now I select the menu *Live Office > Publish to BusinessObjects Enterprise > Save to BusinessObjects Enterprise* to save the newly created Live Office document to BusinessObjects Enterprise.
Now I select the menu *Live Office > Publish to BusinessObjects Enterprise > Save to BusinessObjects Enterprise* to save the newly created Live Office document to BusinessObjects Enterprise.  Now I can start the Xcelsius Designer and create my new dashboard. As first step I configure my data connectivity and select the menu *Data > Import from Enterprise.* I am logging on to my BusinessObjects Enterprise system.
Now I can start the Xcelsius Designer and create my new dashboard. As first step I configure my data connectivity and select the menu *Data > Import from Enterprise.* I am logging on to my BusinessObjects Enterprise system.  And select the previously created Live Office document Now I need to configure the details of my connection in the Data Manager. To do so I select the menu *Data > Connections*.
And select the previously created Live Office document Now I need to configure the details of my connection in the Data Manager. To do so I select the menu *Data > Connections*.
- SAP Managed Tags:
- SAP BusinessObjects Business Intelligence platform
You must be a registered user to add a comment. If you've already registered, sign in. Otherwise, register and sign in.
Labels in this area
-
ABAP CDS Views - CDC (Change Data Capture)
2 -
AI
1 -
Analyze Workload Data
1 -
BTP
1 -
Business and IT Integration
2 -
Business application stu
1 -
Business Technology Platform
1 -
Business Trends
1,658 -
Business Trends
93 -
CAP
1 -
cf
1 -
Cloud Foundry
1 -
Confluent
1 -
Customer COE Basics and Fundamentals
1 -
Customer COE Latest and Greatest
3 -
Customer Data Browser app
1 -
Data Analysis Tool
1 -
data migration
1 -
data transfer
1 -
Datasphere
2 -
Event Information
1,400 -
Event Information
66 -
Expert
1 -
Expert Insights
177 -
Expert Insights
299 -
General
1 -
Google cloud
1 -
Google Next'24
1 -
Kafka
1 -
Life at SAP
780 -
Life at SAP
13 -
Migrate your Data App
1 -
MTA
1 -
Network Performance Analysis
1 -
NodeJS
1 -
PDF
1 -
POC
1 -
Product Updates
4,577 -
Product Updates
344 -
Replication Flow
1 -
RisewithSAP
1 -
SAP BTP
1 -
SAP BTP Cloud Foundry
1 -
SAP Cloud ALM
1 -
SAP Cloud Application Programming Model
1 -
SAP Datasphere
2 -
SAP S4HANA Cloud
1 -
SAP S4HANA Migration Cockpit
1 -
Technology Updates
6,873 -
Technology Updates
422 -
Workload Fluctuations
1
Related Content
- Extend Your Crystal Reports Solutions in the DHTML Viewer With a Free Function Library in Technology Blogs by Members
- Crystal Reports text clipping issue. PDF created by Business Obj on Red Hat Enterprise Linux (RHEL) in Technology Q&A
- Special characters not displayed correctly in SAP BO 4.3 in Technology Q&A
- There is a problem connecting to the database. JDBC PostgreSQL in Technology Q&A
- Recap — SAP Data Unleashed 2024 in Technology Blogs by Members
Top kudoed authors
| User | Count |
|---|---|
| 40 | |
| 25 | |
| 17 | |
| 13 | |
| 8 | |
| 7 | |
| 7 | |
| 7 | |
| 6 | |
| 6 |