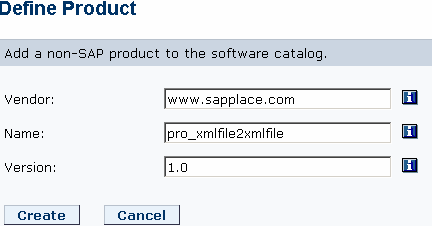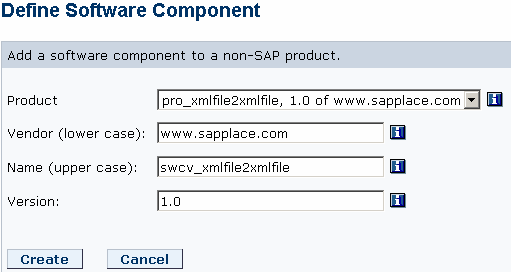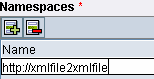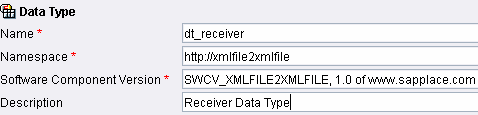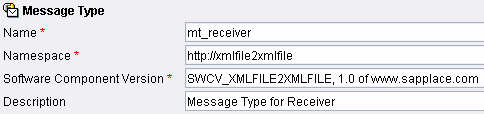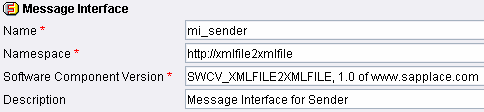| | » | Click to open the “Integration Repository” if you are using the XI for the first time this will take some loading time. |
| | » | You will be shown an Integration Builder: Design Screen. 
|
| | » | First step is to import the Software Component which you have created in the “System Landscape Directory” 

|
| | » | Select you Software Component from the list shown and click on import button. Done importing - click on “Exit”

 |
| | » | Now you can see the Software Component on the Left hand side with no objects in it.
Double click your Software Component, a page will open up in the right hand side. Can you see it?
Now everything will be in Disable mode to make it in Enable mode click in Edit or Change Icon.  |
| | » | Just enter the Namespace.
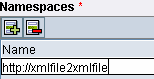 |
| | » | If you are not able to see the Namespace it will in the minimize mode. Just click on “Namespace” and then click on Cap button . This will maximize the Namespace box. . This will maximize the Namespace box. |
| | » | Press save icon  . . |
| | » | Can you see this on the left hand side?
 |
| | » | Now we are going to create Two Data Types. |
| | » | Right Click on Data types and click on “New”. 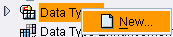 |
| | » | Enter the details as per shown and press “Create” Button. 
|
| | » | Now start inserting the Fields that you are going to have in the input XML file. 
|
| | » | Create the Sender Data Type (dt_sender) which is some things like this.
 |
| | » | Now we need to create the Receiver Data Type (dt_receiver) as per shown below:
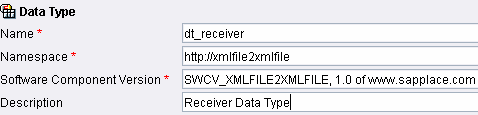 |
| | » | Receiver Data type Fields:
 |
| | » | Now we need to create two Messages Types one for Sender and other for Receiver. In order to create anything new just right click on the object on the left side and select “New”.
 |
| | » | Select the Data Type (dt_sender) for the Message Type (mt_sender) by clicking the help button  and then save it. and then save it.

|
| | » | Similar way, create the Receiver message type (mt_receiver) and then press save.
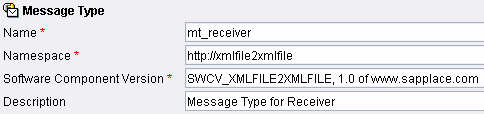
 |
| | » | It’s the time to create Interface now. Say “New” on the Message Interface on the left hand side
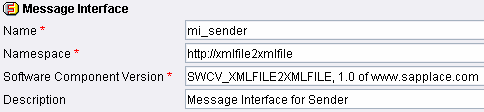 |
| | » | Please make sure that you selected Outbound and Asynchronous and then select the Message Type (mt_sender) using the help button  . Your screen should be like this before u save it. . Your screen should be like this before u save it.
 |
| | » | Now we need to create Receiver Interface. Say “New” and then fill the details as per shown.
 |
| | » | This time the Category isInbound and Mode is same Asynchronous and then select the Receiver Message Type - atlast save it.
 |
| | » | Where we are?
- We have Created two Data Types (dt_sender and dt_receiver)
- Then we have created two Message Types (mt_sender and mt_receiver)
- Last we have made 2 Interface (mi_sender and mi_receiver)
My Screen says this. What about urs?

Same output! Let’s move ahead. |
| | » | Now its time to map the fields of Sender Message type and Receiver Message Type. This can be done by creating a Message Mapping Program. A "Graphical Mapping" which maps the field of Sender to Receiver.
 |
| | » | Here are the inputs for the Message Mapping Screen. Press “Create”
 |
| | » | You can drag and drop the Message Types in the corresponding boxes shown as Black. Drag mt_sender Message Type and drop it in the Black Box as shown
 |
| | » | Same way drag and drop the mt_receiver Message type on the Target Box.
 |
| | » | Now drag the elements say PO_NUM from mt_sender and drop it on the right hand side SONUM field. As you do you can see that Red Color fields turns into Green which means we are doing it right. Complete the mapping by dragging and dropping onto the right hand side fields and see that all the target fields are in Green color.
|
| | » | In order to see the Mapping lines what you have done Graphically select the Option as displayed below. Right Click on the field and then select “Dependencies” and select “Show All”

|
| | » | Nice functionality Right! This is what called as Graphical Mapping. Save it |
| | » | Okay we have done with the Mapping program between the messages but we need to create mapping between the Interfaces even.
So, Select the Interface Mapping and say “New”. Fill the details and Press “Create”. 
|
| | » | Now this is tricky. Here you can drag and drop the Interfaces on the white text boxes or you can use the help button to select the interface.
 |
| | » | Once this is done click on Read Interface button below  . This will add the interface in the below box and then u can select the message mapping program for these interface. . This will add the interface in the below box and then u can select the message mapping program for these interface.
 |
| | » | Okay now we are about to close this Integration Repository. Just select the Message Mapping Program using the help button. What was the mapping program? – (mt_.....).
Don’t worry as I told XI has made life of us easier it will show only one message mapping program just select it. 🙂 |
| | » | Good! This is what I Can see now? Okay then save the work. |
| | » | Now its testing time before saying yes we have done everything correct in the Designing Part. Click on the “Test” tab in the same Interface Mapping Screen.  |
| | » | Enter the values and press "Execute" button on the same screen |
| | » | Does it works? If Yes wow! This is what I can see? and
The message box says:
Messages:16:12:37 Start of test
Executed successfully
16:12:42 End of test
 |
| | » | Here is the list from my XI Tool. Now its time to activate. This is something like results time after you write the exam but here best thing is you can see the errors but in real exam result we can feel the beatings? 😉
 |
| | » | To activate click on the "Change List" tab
 |
| | » | Expand your Component and Do it by yourself!
 |
| | » | Change the name of the Activate List and then press the "Activate" button in the bottom. |
| | » | Hurray ! My first design is Successful. 
|