
- SAP Community
- Products and Technology
- Additional Blogs by Members
- Building robust applications through Sub-Workflows
Additional Blogs by Members
Turn on suggestions
Auto-suggest helps you quickly narrow down your search results by suggesting possible matches as you type.
Showing results for
Former Member
Options
- Subscribe to RSS Feed
- Mark as New
- Mark as Read
- Bookmark
- Subscribe
- Printer Friendly Page
- Report Inappropriate Content
12-19-2006
2:19 AM
So without wasting much time, here is a business scenario: Purchase Requisition (PR) is created by a requisitioner, initially it is blocked & automation is subsequently needed to send each PR/Item to a different approver, based on business logic. Approver either rejects or approves separately each PR/item from his business workplace and then further processing of each PR/Item takes place till it is either released or deleted as part of the automation cycle. The below illustration depicts the scenario and also indicates the area where we will need to use the multi-line parallel processing in SAP Workflow.


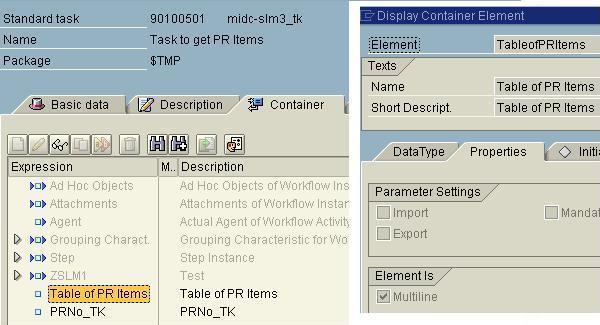




2 Comments
Related Content
- New Machine Learning features in SAP HANA Cloud in Technology Blogs by SAP
- Kyma Integration with SAP Cloud Logging. Part 2: Let's ship some traces in Technology Blogs by SAP
- Building Low Code Extensions with Key User Extensibility in SAP S/4HANA and SAP Build in Enterprise Resource Planning Blogs by SAP
- SAP HANA Cloud Vector Engine: Quick FAQ Reference in Technology Blogs by SAP
- 10+ ways to reshape your SAP landscape with SAP BTP - Blog 4 Interview in Technology Blogs by SAP