Improve your browser settings by following these recommendations. Microsoft Internet Explorer Specific!
Friendly MessagesEvery now and then, an error message is received, which is very difficult to understand. Effectively, all that we have to work with is the string "page cannot be displayed".

The more interesting aspect is the "HTTP 500" at the bottom. This is the clue that tells us the request to the server encountered a severe error, and that the server returned a response with HTTP return code 500. But usually in the response there is also an error text. So why is it not displayed?
The reason has to do with the "friendly" mode of the browser. By default, the browser prefers to give this typical page above, suppressing the real error text from the server.
Switching off the browser's friendly mode to see the real problem text as returned by the Web server is always recommended. This can be configured via the menu entry: Tools --> Internet Options --> Advanced Tab. Clear both "friendly" checkboxes.

Thereafter, the exact text in the response will be displayed. For our example, the output was:

This is not really friendlier. The benefit is that one can now start to track the real problem.
Language SettingsVery seldom, no error message (other than the error itself) is displayed. A typical example is:
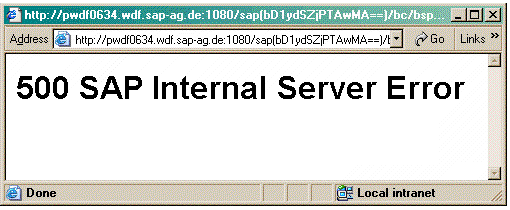
This is usually because the error message is not available in the specific language in use. (Although these cases are reduced dramatically in the lifetime of a WebAS version. It is usually only seen in the first few months of a new release.) In such cases, it is highly recommended to run the program in German once more, and return the text to SAP for translation.
To force a specific language, use the URL parameter "sap-language=DE", or change the browser language settings. This can be done via the menu entry: Tools --> Internet Options --> General Tab --> Languages button.

Java Script ErrorsJava Script errors happen quite often, especially during development. Even in productive use, there are a number of reasons for these script errors to occur. Typical things that we have observed in the past are an obscure gzip compression error which corrupts *.js files, or inactive ICF nodes (from transaction SICF), and therefore the Java Script files are not loaded.
In the browser, error conditions are displayed in the status bar.

As a general troubleshooting approach, you should always request that all Java Script errors be displayed. Also request that when an error occurs, the Java Script debugger is started. In this case, the debugger will show the relevant code immediately, and it is much easier to identify the problem.
These settings can be made via the menu entry: Tools --> Internet Options --> Advanced Tab. Clear "disable script debugging" checkbox and enable the "display script error notification" checkbox.

We also recommend installing a Java Script debugger. A lean version can be downloaded from Microsoft. If the debugger is installed, the correct relevant source line where the error occurred is displayed. On the Microsoft website www.microsoft.com, in the Download Section, search over all products with the keywords "script debugger" (NB: not "Java Script"!).
Browser (and Server) CacheFor performance, resources such as *.css and *.js files are cached in both the browser and the server. However, sometimes one suspects that the current files in use are not the correct versions, especially if a small modification has just been made on the server. In such cases, it is highly recommended to flush both the browser and server caches. Both can be done without any negative consequences!
To flush the browser cache, use the menu entry: Tools --> Internet Options --> General Tab --> Delete Files button.

On the server, the cache can be flushed with transaction SMICM. Use menu entry: Go To --> Server Cache --> Invalidate.
ReferencesOSS/CSN Note 529793 (Missing text in Internet Explorer browser).
Chapter Recommended Browser Settings in SAP documentation.
