
- SAP Community
- Products and Technology
- Technology
- Technology Blogs by SAP
- SAP Analytics Cloud, add-in for MS Office - workin...
Technology Blogs by SAP
Learn how to extend and personalize SAP applications. Follow the SAP technology blog for insights into SAP BTP, ABAP, SAP Analytics Cloud, SAP HANA, and more.
Turn on suggestions
Auto-suggest helps you quickly narrow down your search results by suggesting possible matches as you type.
Showing results for
Advisor
Options
- Subscribe to RSS Feed
- Mark as New
- Mark as Read
- Bookmark
- Subscribe
- Printer Friendly Page
- Report Inappropriate Content
12-15-2020
2:48 PM
Within Microsoft 365, co-authoring feature allows close and efficient collaboration of several team members on the same MS Office document. When you share a document and set editing rights, all recipients can work in the same document at the same time. It is typically automatically saved (auto-save) and changes are reflected for all users immediately.
While this feature is very helpful when creating content-based documents, there might be challenges for analytic workbooks in SAC add-in. If you centrally store and share a workbook and two team members open it at the same time, there might be strange effects: every navigation of one user (e.g., hierarchy navigation, filtering, adding dimensions etc.) is immediately reflected for the other user. Any new planning values of one user will be immediately shown for the other user.
In some cases, this behavior might be suitable – if not, there are a few options to work around this behavior.
In Excel desktop (both Windows and MacOS), you can switch off auto-save. With this, any changes of one user are not immediately stored and reflected in the workbook opened by another user.
The disadvantage is that the end user needs to think of switching it on or off – depending on the content that she/he is working on. In addition, there’s no option to switch it off in Excel Online.
An alternative is to share all workbooks in read-only mode. Note, that in read-only mode, currently the add-in is not loaded and shown. If the user wants to change the workbook, she/he needs to locally store it. On this local copy, any navigation is possible without impacting other users. The user should delete the local copies once in a while to avoid a massive amount of unused local copies. And the user should refrain to open the local file the next time (e.g., via the history) – otherwise possible central changes are not visible.
Here’s an example. A new workbook is shared read-only with other users. Once opened, the SAP Analytics Cloud add-in is not active.
The user needs to save a local copy. Once opened, the SAP Analytics Cloud add-in is active.
After logging on, the workbook is fully functional and be used in a single-user mode, i.e., any activity is not impacting other users.
Note that we already discussed the scenario with Microsoft and they see the necessity to handle these planning and BI reports in a more flexible manner. However, their planning just started and we should not expect a solution within the next 12 months.
While this feature is very helpful when creating content-based documents, there might be challenges for analytic workbooks in SAC add-in. If you centrally store and share a workbook and two team members open it at the same time, there might be strange effects: every navigation of one user (e.g., hierarchy navigation, filtering, adding dimensions etc.) is immediately reflected for the other user. Any new planning values of one user will be immediately shown for the other user.
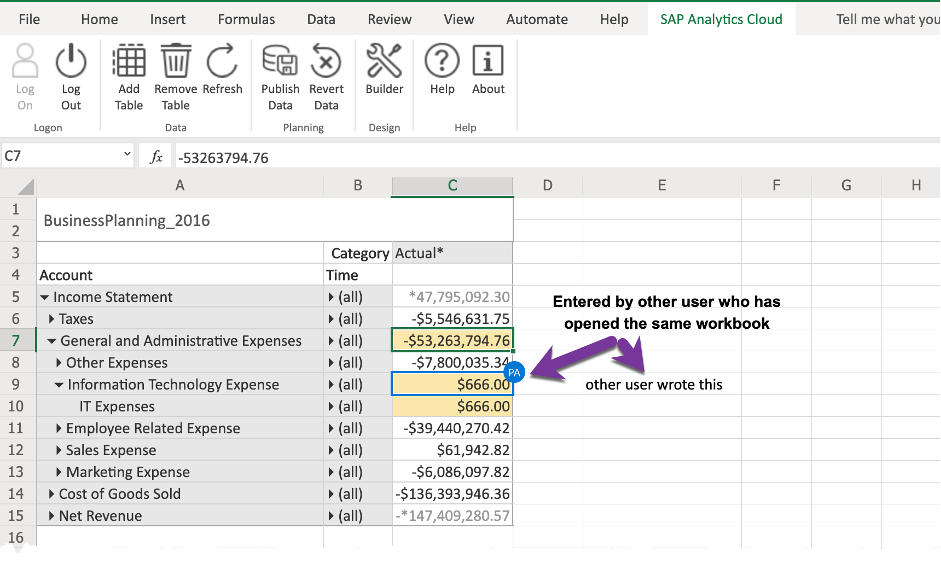
In some cases, this behavior might be suitable – if not, there are a few options to work around this behavior.
In Excel desktop (both Windows and MacOS), you can switch off auto-save. With this, any changes of one user are not immediately stored and reflected in the workbook opened by another user.

Switching off autosave in Excel desktop
The disadvantage is that the end user needs to think of switching it on or off – depending on the content that she/he is working on. In addition, there’s no option to switch it off in Excel Online.
An alternative is to share all workbooks in read-only mode. Note, that in read-only mode, currently the add-in is not loaded and shown. If the user wants to change the workbook, she/he needs to locally store it. On this local copy, any navigation is possible without impacting other users. The user should delete the local copies once in a while to avoid a massive amount of unused local copies. And the user should refrain to open the local file the next time (e.g., via the history) – otherwise possible central changes are not visible.
Here’s an example. A new workbook is shared read-only with other users. Once opened, the SAP Analytics Cloud add-in is not active.

Opening read-only workbook
The user needs to save a local copy. Once opened, the SAP Analytics Cloud add-in is active.

After logging on, the workbook is fully functional and be used in a single-user mode, i.e., any activity is not impacting other users.
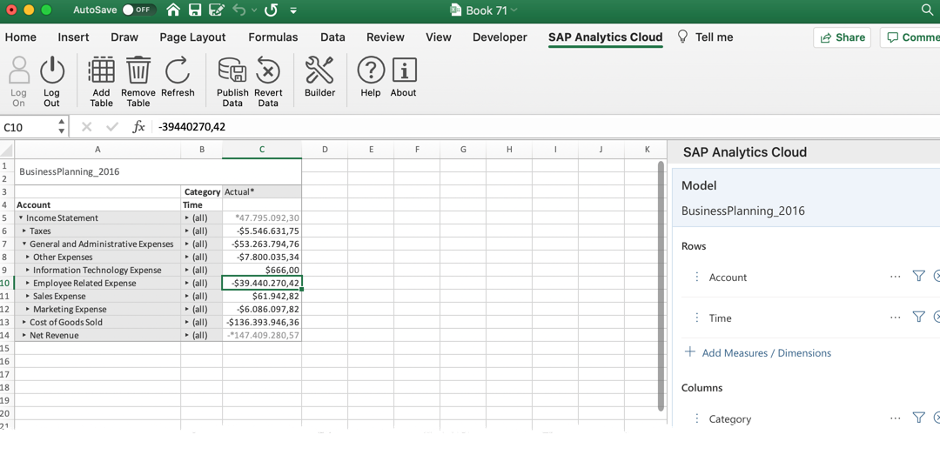
Note that we already discussed the scenario with Microsoft and they see the necessity to handle these planning and BI reports in a more flexible manner. However, their planning just started and we should not expect a solution within the next 12 months.
Labels:
5 Comments
You must be a registered user to add a comment. If you've already registered, sign in. Otherwise, register and sign in.
Labels in this area
-
ABAP CDS Views - CDC (Change Data Capture)
2 -
AI
1 -
Analyze Workload Data
1 -
BTP
1 -
Business and IT Integration
2 -
Business application stu
1 -
Business Technology Platform
1 -
Business Trends
1,661 -
Business Trends
87 -
CAP
1 -
cf
1 -
Cloud Foundry
1 -
Confluent
1 -
Customer COE Basics and Fundamentals
1 -
Customer COE Latest and Greatest
3 -
Customer Data Browser app
1 -
Data Analysis Tool
1 -
data migration
1 -
data transfer
1 -
Datasphere
2 -
Event Information
1,400 -
Event Information
64 -
Expert
1 -
Expert Insights
178 -
Expert Insights
273 -
General
1 -
Google cloud
1 -
Google Next'24
1 -
Kafka
1 -
Life at SAP
784 -
Life at SAP
11 -
Migrate your Data App
1 -
MTA
1 -
Network Performance Analysis
1 -
NodeJS
1 -
PDF
1 -
POC
1 -
Product Updates
4,578 -
Product Updates
323 -
Replication Flow
1 -
RisewithSAP
1 -
SAP BTP
1 -
SAP BTP Cloud Foundry
1 -
SAP Cloud ALM
1 -
SAP Cloud Application Programming Model
1 -
SAP Datasphere
2 -
SAP S4HANA Cloud
1 -
SAP S4HANA Migration Cockpit
1 -
Technology Updates
6,886 -
Technology Updates
397 -
Workload Fluctuations
1
Related Content
- 10+ ways to reshape your SAP landscape with SAP BTP - Blog 4 Interview in Technology Blogs by SAP
- SAC Custom Widget for Uploading a load file(.xls) customization using Data Import API in Technology Q&A
- Validation for different Identity Cards via ABSL code in SAP C4C in Technology Blogs by Members
- 10+ ways to reshape your SAP landscape with SAP Business Technology Platform – Blog 4 in Technology Blogs by SAP
- Dropdown scripting in Technology Q&A
Top kudoed authors
| User | Count |
|---|---|
| 11 | |
| 10 | |
| 9 | |
| 9 | |
| 7 | |
| 7 | |
| 7 | |
| 6 | |
| 6 | |
| 5 |